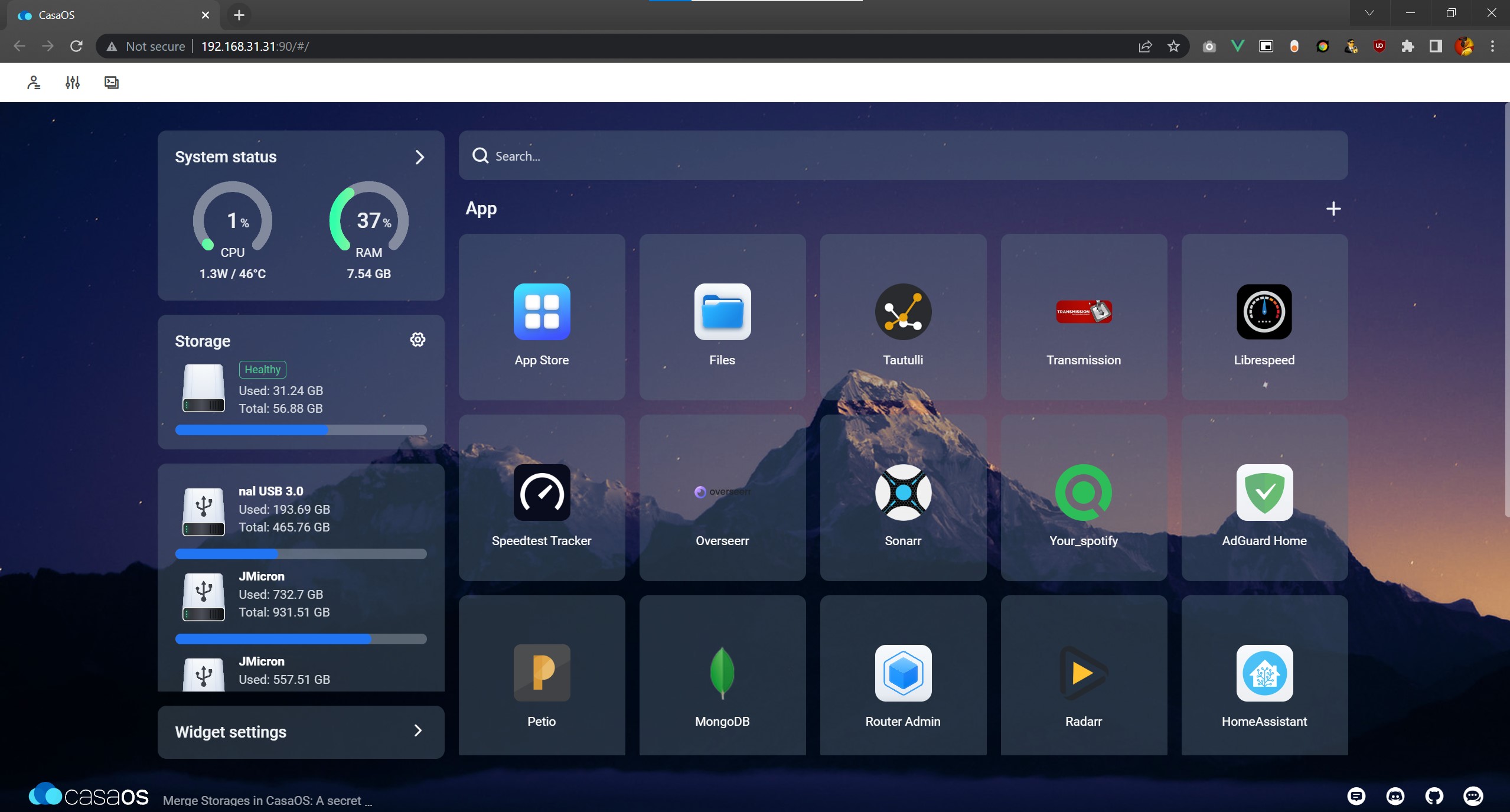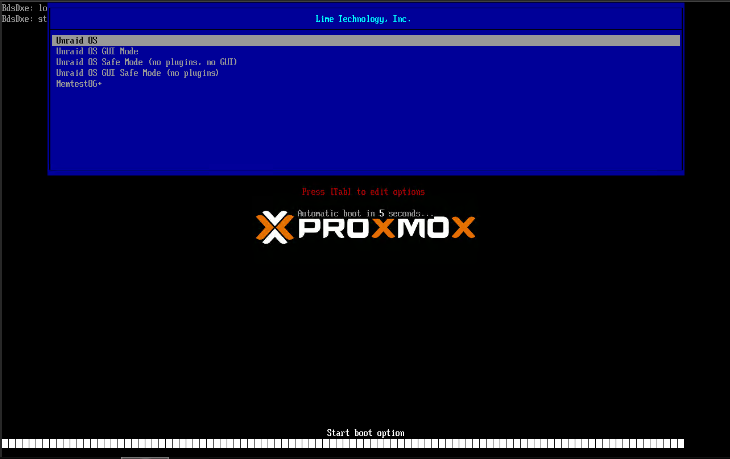Some of the links shared in this post are affiliate links. If you click on the link and make a purchase, we will receive an affiliate commission at no additional cost to you.
Even though Unraid as a NAS operating system is often the central network storage itself, it can happen that we need data from another system such as a Synology NAS. Fortunately there is a plugin that allows us to mount a network share from another server for our Unraid server. The mounted shares can also be used for Docker, so for example my media collection is mounted as an NFS share in Plex.
To be able to mount an NFS or SAMA file share under Unraid we first need the unassigned devices plugin which can be downloaded using the community application plugin.
Time needed: 5 minutes
Unraid: Mount NFS / SAMBA share from other server
- Install Community Applications Plugin for Unraid
Follow these instructions to install the Community Application Plugin in Unraid.
- Install Unassignet Devices Plugin
Once the Community Applications plugin is installed, we simply search for “unassigned devices” in the “Apps” tab and just click “install”
- Mount NFS / SAMBA Share on the Unraid Server
Once the plugin is installed, we find a new section under the “Main” tab called Unassigned Devices” There we click the button “ADD REMOTE SMB/NFS Share”.
- Choose protocol
Now we are asked to specify the protocol, for this we have the Linux penguin (NFS) and the Windows logo (SMB). If possible, you should always use NFS, because the protocol is usually a good deal faster than SMB.
- Choose server
Now we are asked to select the server. Either you type directly the corresponding IP, or you click on the “Search for Servers” button. If the automatic search does not find anything, you should type in the IP manually.
- Choose share
Now we have to select the share, which of course must be shared on the corresponding server. There is also the option to load the shares automatically, then we can select from a list. If we click on “Done”, depending on the settings, we are asked for a user and password, after which the share is integrated.
- Turn on automount
If we want the remote share to be mounted automatically after every reboot, we have to activate the “Automount” option. For this we click on the cogwheel in the column of the share and activate there “Automount
- Using Remote Share in Docker
To use a remote share in a Docker, it can be mounted like a local folder using the following path:
/mnt/remotes/Sharename