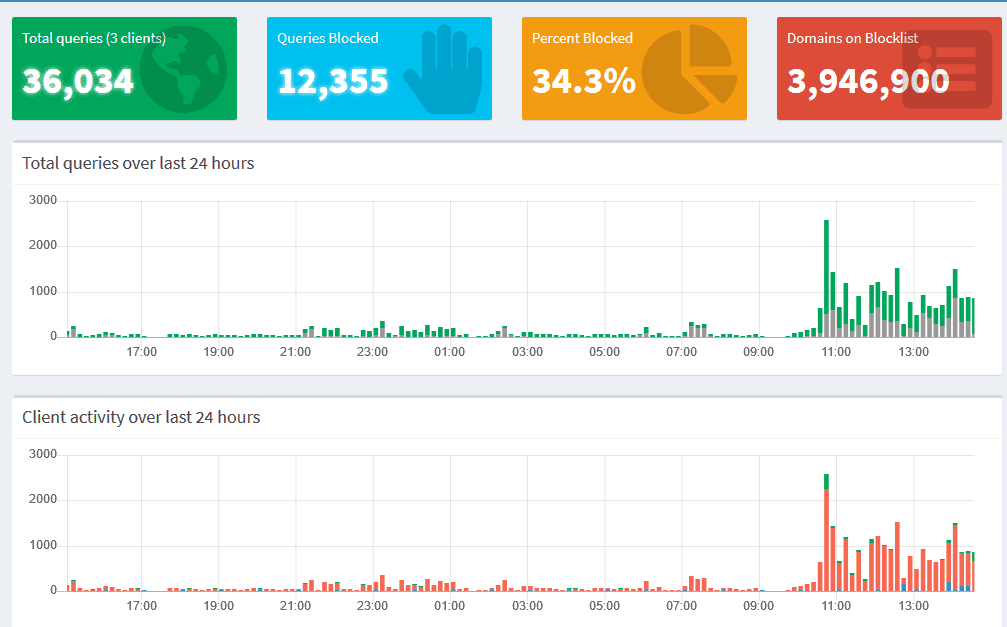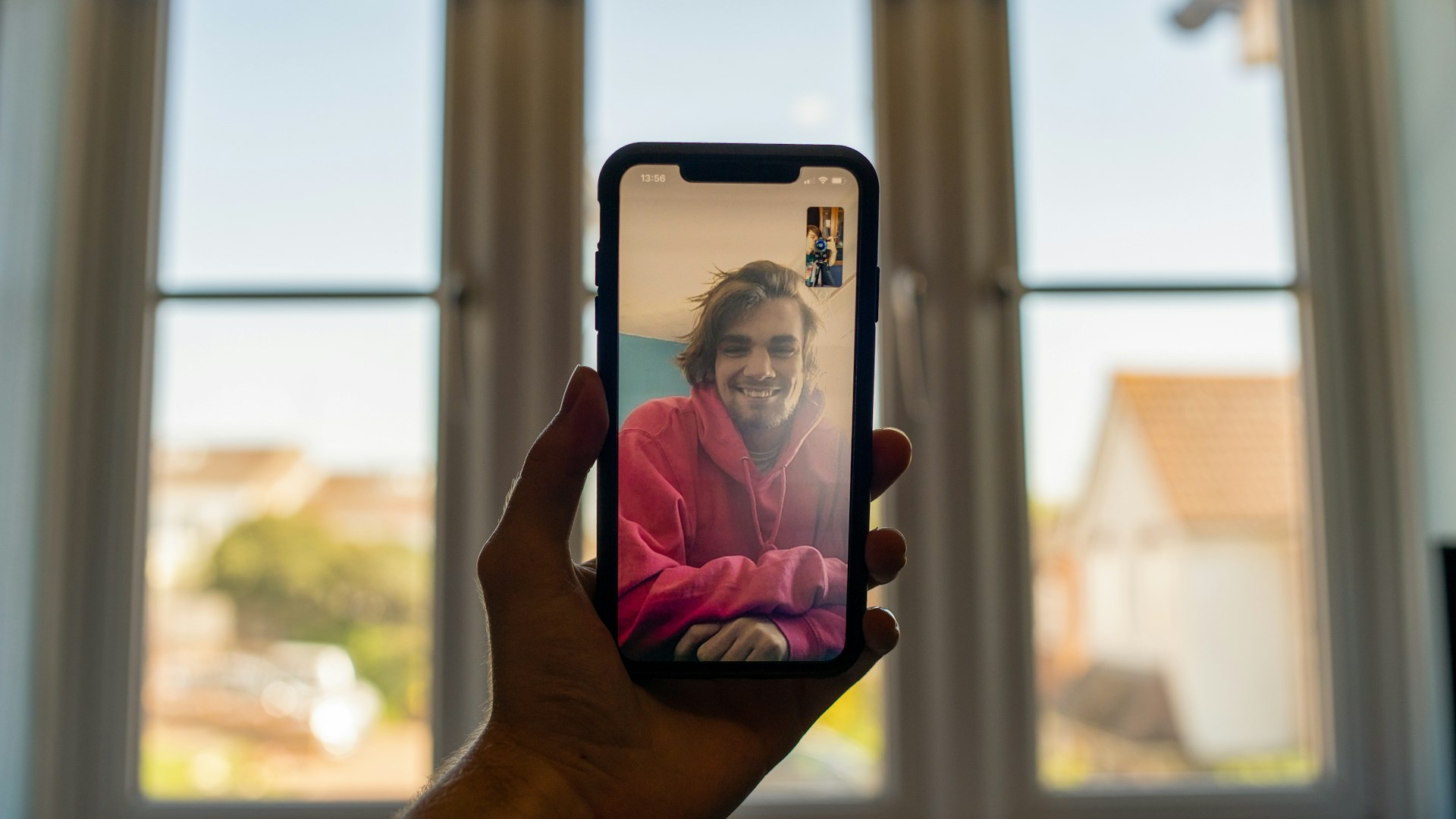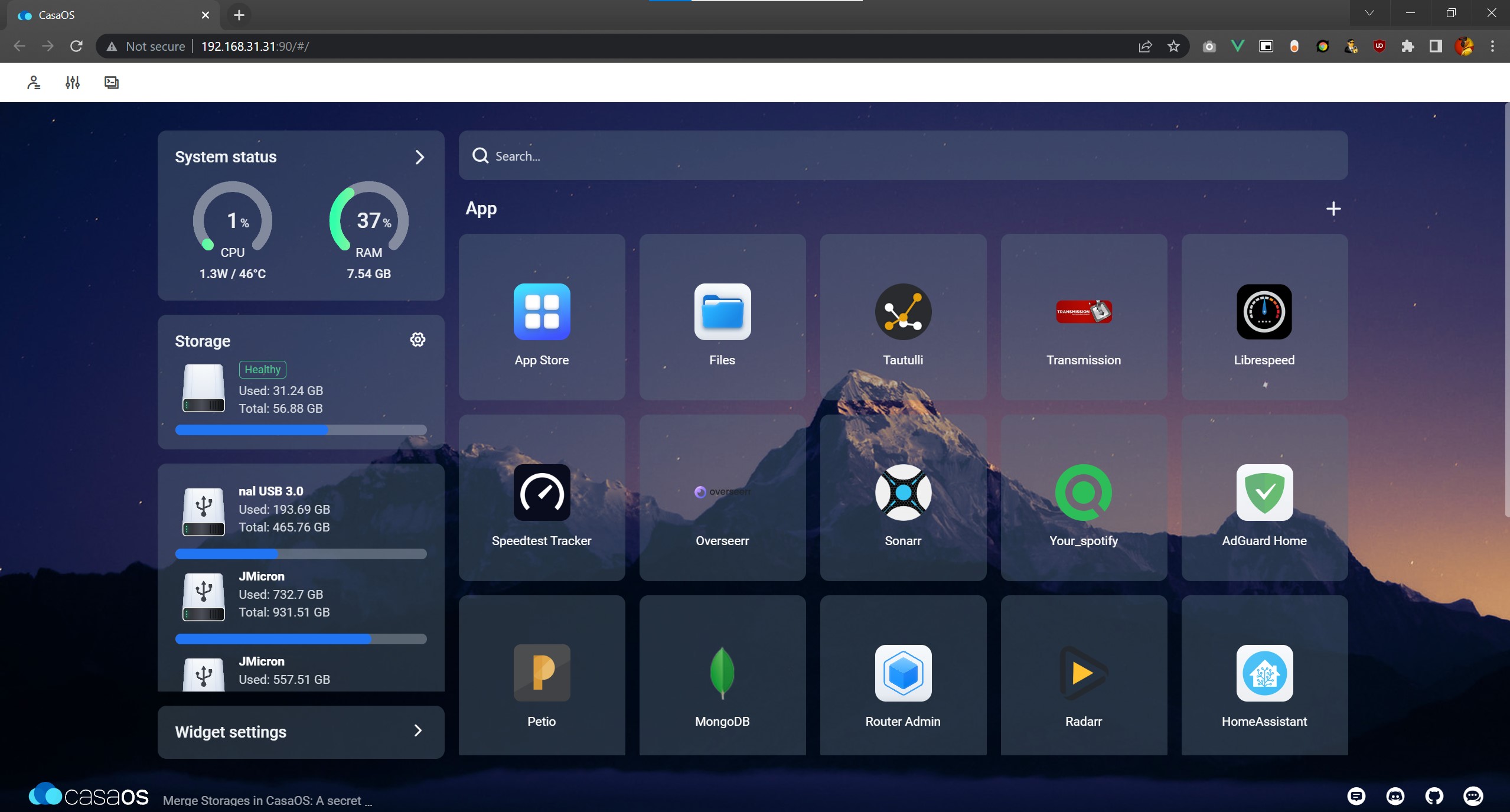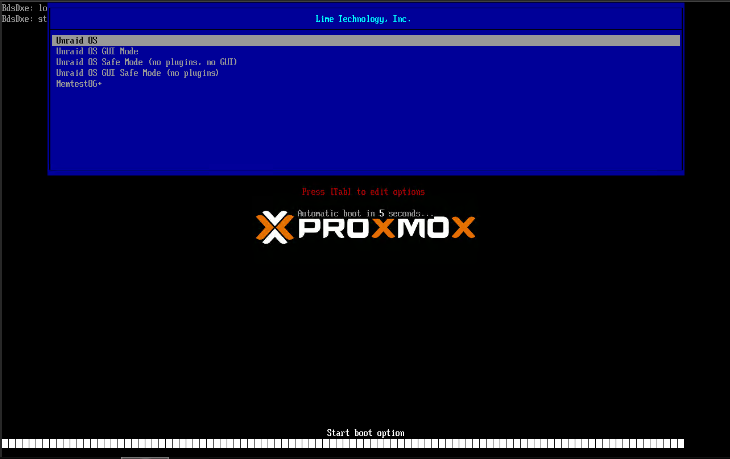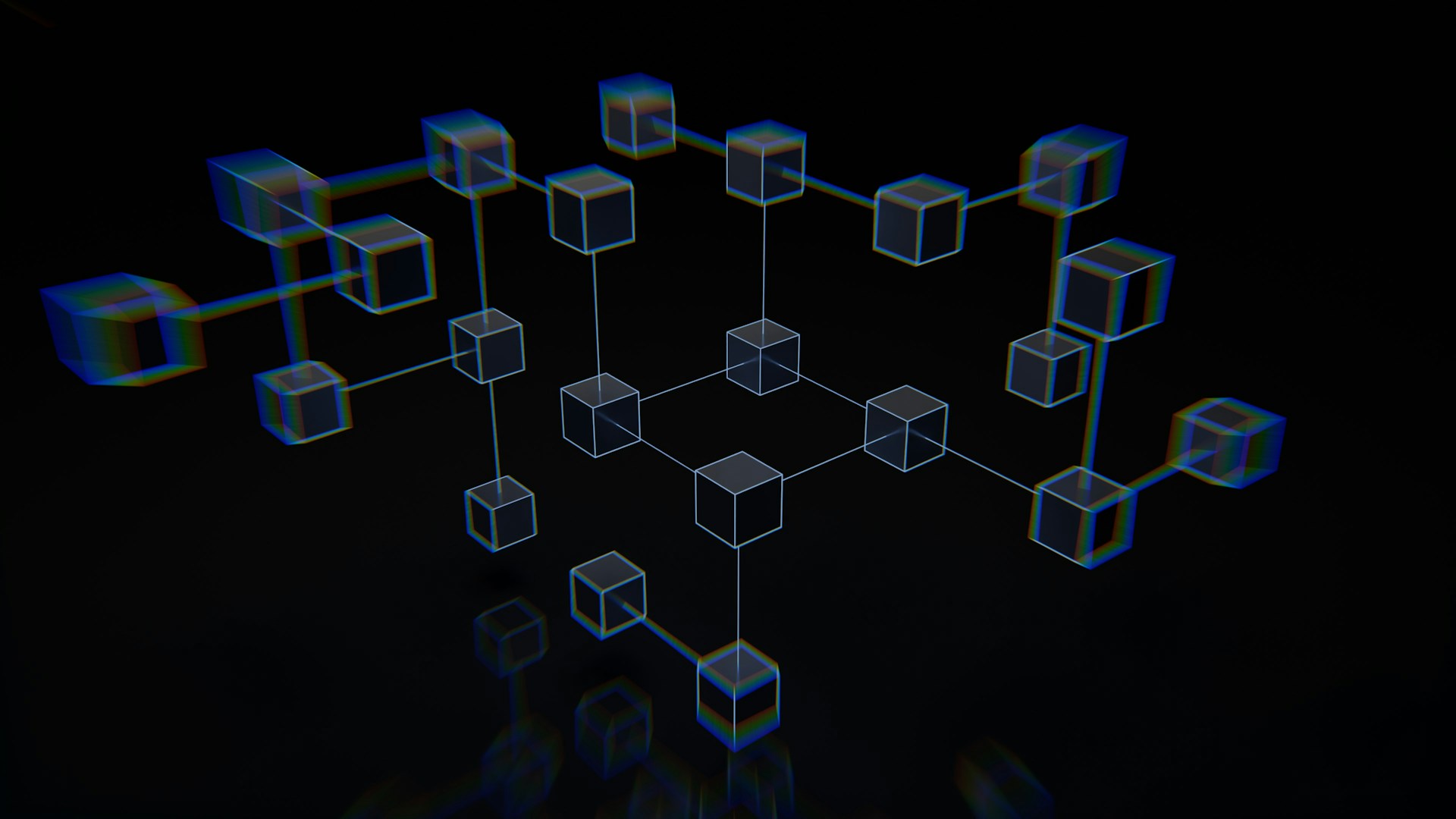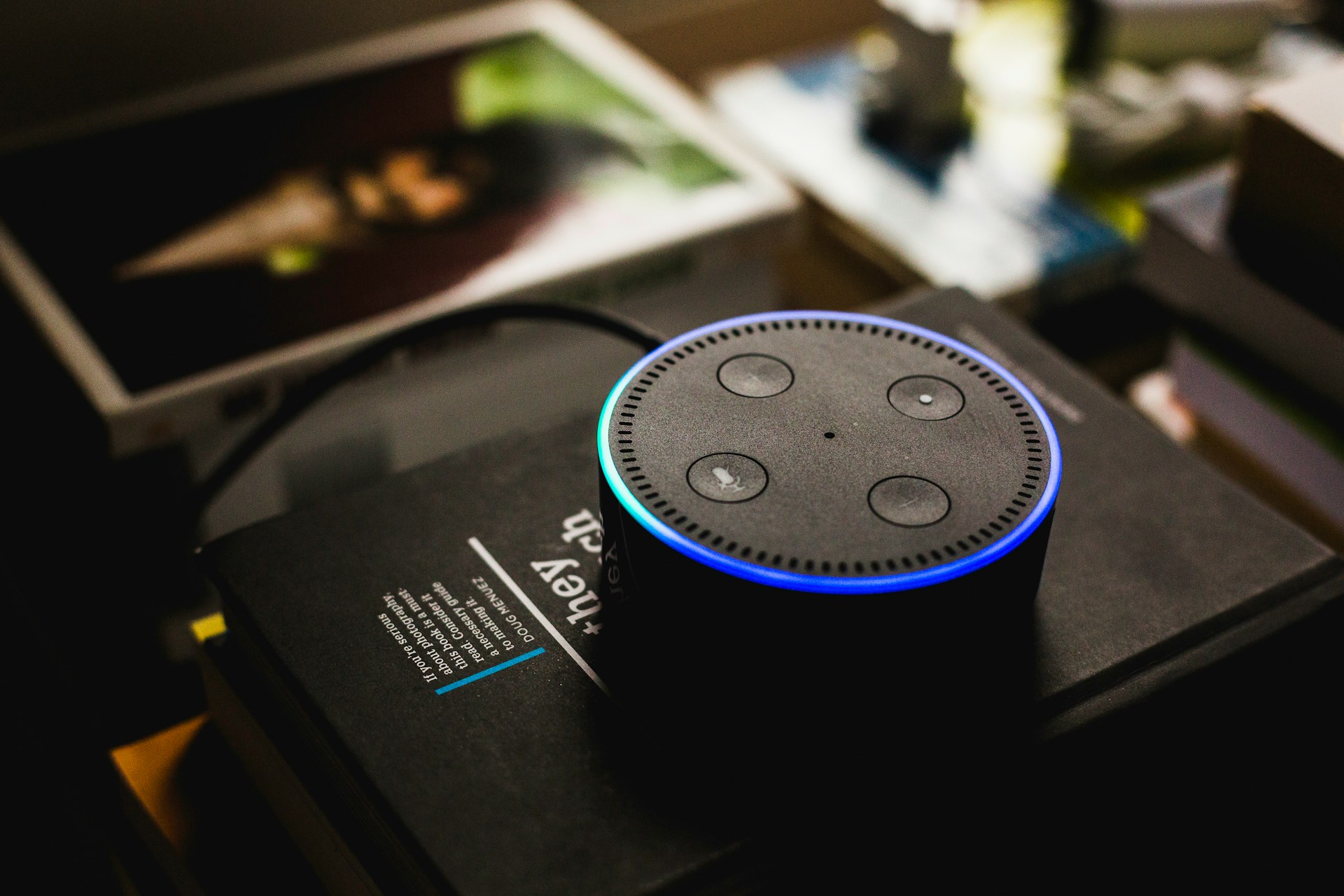Einige der in diesem Beitrag geteilten Links sind Affiliate-Links. Wenn du auf den Link klickst und etwas kaufst, erhalten wir eine Affiliate-Provision ohne zusätzliche Kosten für dich.
Auch wenn Unraid als NAS Betriebssystem oft selber den zentralen Netzwerkspeicher darstellt, kann es vorkommen das wir Daten von einem anderen System wie z.B. Einem Synology NAS benötigen. Zum Glück gibt es ein Plugin das es uns ermöglicht eine Netzwerkfreigabe eines anderen Server für unseren Unraid Server zu Mounten. Die gemounteten Shares können auch für Docker genutzt werden, so ist z.B. Meine Mediensammlung als NFS Share in Plex eingebunden.
Um eine NFS oder SAMA Dateifreigabe unter Unraid einbinden zu können benötigen wir zuallererst das unassigned Devices Plugin das mithilfe des Community Application Plugin heruntergeladen werden kann.
Benötigte Zeit: 5 Minuten
Unraid: NFS / SAMBA Share von anderem Server Mounten
- Community Applications Plugin für Unraid installieren.
Folge dieser Anleitung um das Community Application Plugin in Unraid zu installieren.
- Unassignet Devices Plugin installieren
Ist das Community Applications Plugin installiert, suchen wir einfach im „Apps“ Tab nach „unassignet Devices“ und klicken einfach auf „install“
- NFS / SAMBA Share auf dem Unraid Server mounten
Ist das Plugin installiert finden wir unter dem „Main“ Tab einen neuen Abnschnitt mit dem Namen Unassigned Devices“ Dort klicken wir den Button „ADD REMOTE SMB/NFS Share“.
- Protokoll wählen
Nun werden wir gebeten das Protokoll festzulegen, dafür steht uns der Linux Pinguin (NFS) und das Windows Logo (SMB) zur Verfügung. Wenn möglich sollte man immer NFS nutzen, da das Protokoll in der Regel ein gutes Stück schneller als SMB ist.
- Server auswählen
Nun werden wir gebeten den Server auszuwählen. Entweder man tippt direkt die entsprechende IP ein, oder man klickt auf den „Search for Servers“ Button. Findet die automatische Suche nichts sollte man die IP Manuell eintippen.
- Share auswählen
Jetzt müssen wir noch den Share auswählen, der natürlich auf dem Entsprechenden Server auch freigegeben sein muss. Auch hier besteht die Option die Shares Automatisch zu laden, dann können wir aus einer Liste auswählen. Klicken wir auf „Done“ kommt je nach Einstellung noch die Abfrage eines Users und Passwortes, danach ist der Share eingebunden.
- Automount einschalten
Soll der Remote Share nach jedem Neustart automatisch gemountet werden müssen wir die „Automount“ Option aktivieren. Dafür klicken wir auf das Zahnrad in der Spalte des Shares und Aktivieren dort „Automount“
- Remote Share in Docker nutzten
Um einen Remote Share in einem Docker zu nutzten, kann dieser wie ein Lokaler Ordner über folgenden Pfad eingebunden werden:
/mnt/remotes/Sharename
Unassigend Devices Plugin installieren
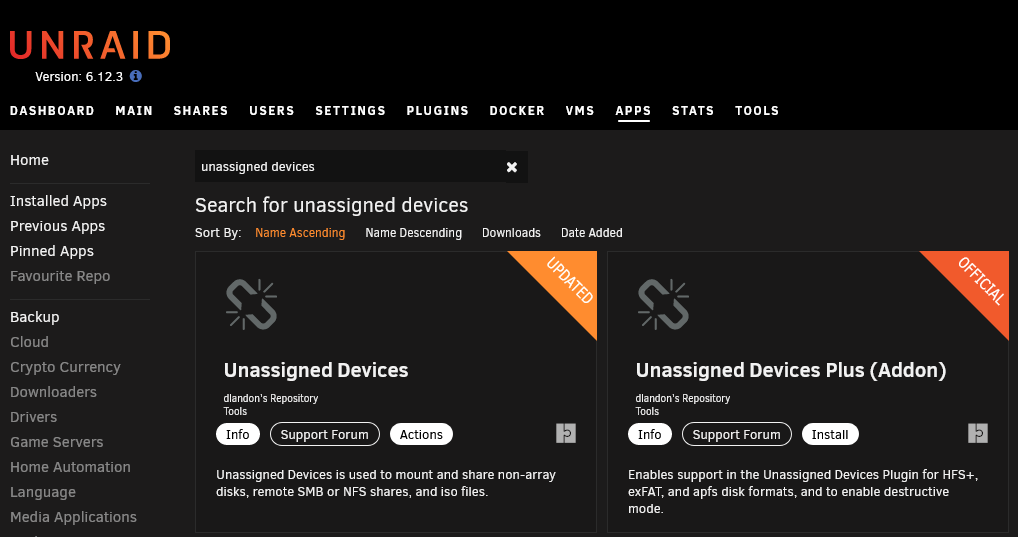
SMB / NFS Share auf Unraid Server Mounten

Protokoll auswählen
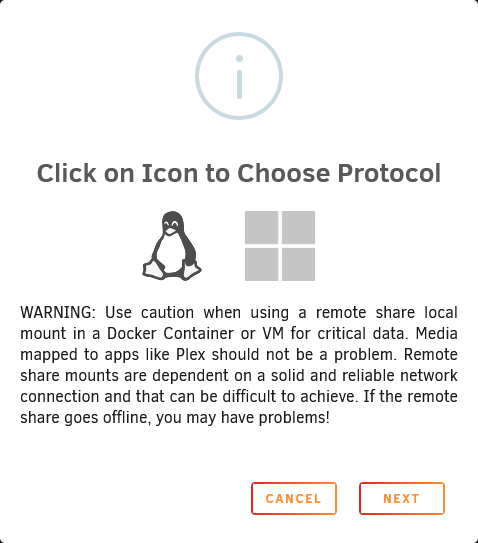
Server auswählen
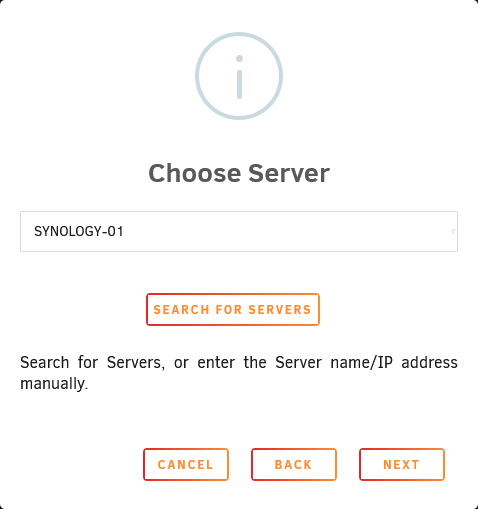
Share auswählen
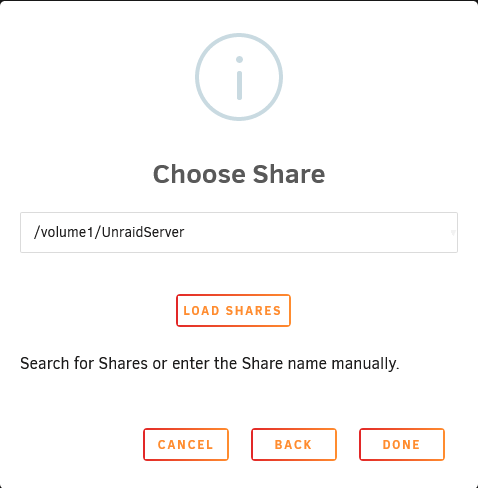
Automount aktivieren