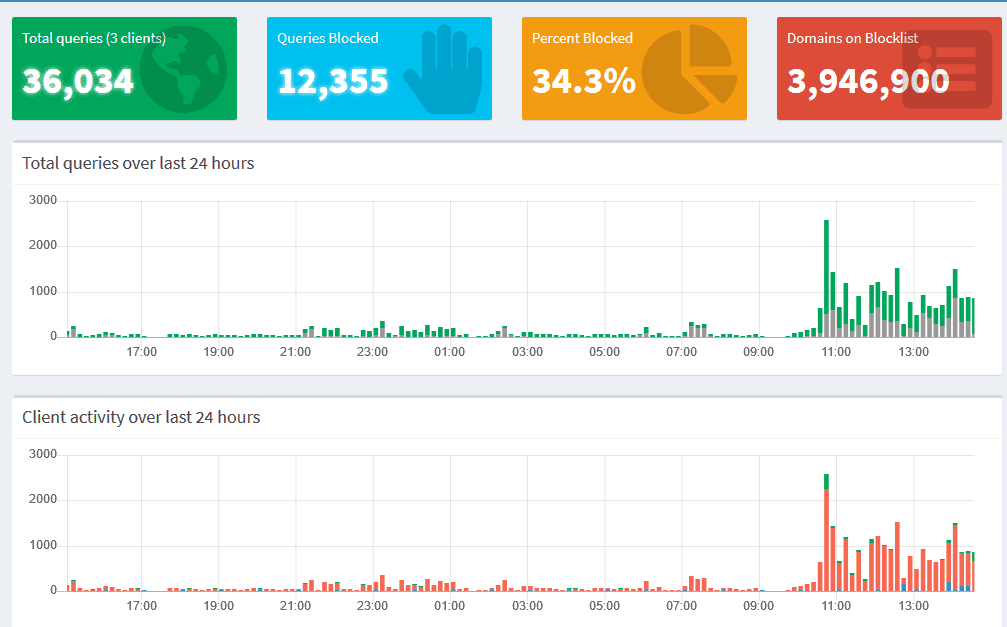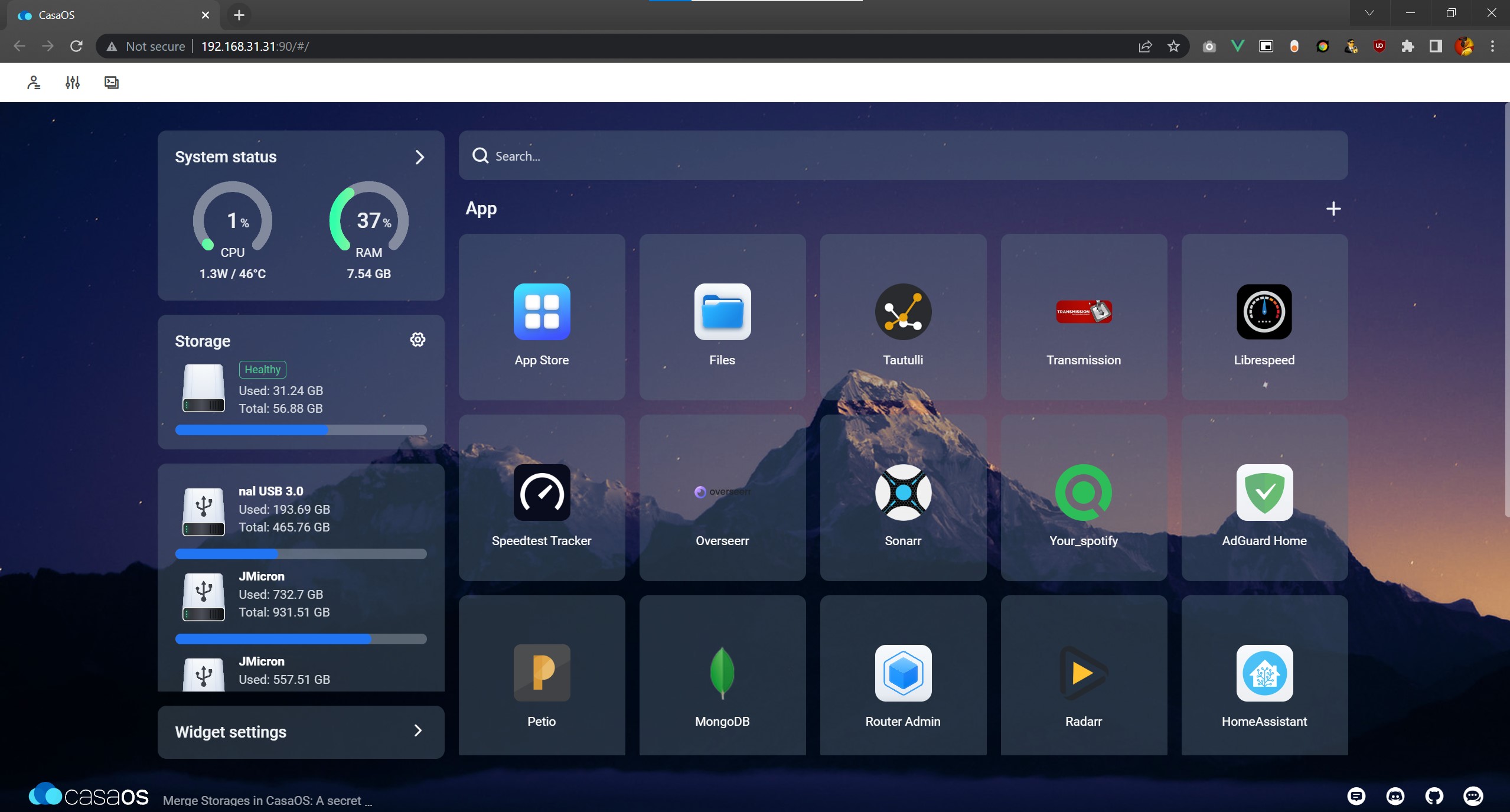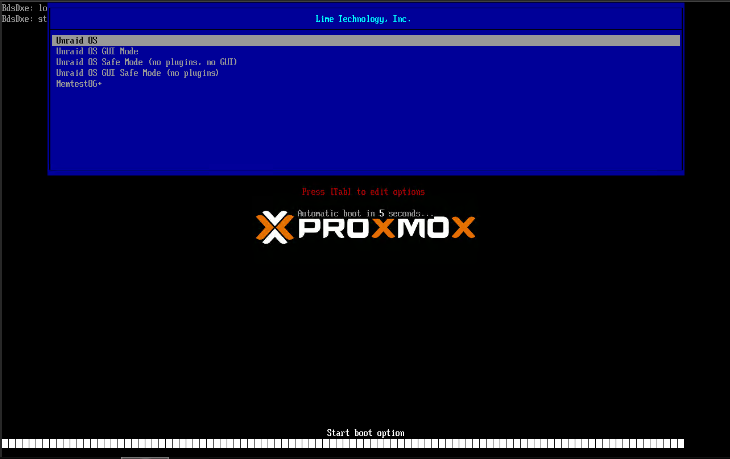Einige der in diesem Beitrag geteilten Links sind Affiliate-Links. Wenn du auf den Link klickst und etwas kaufst, erhalten wir eine Affiliate-Provision ohne zusätzliche Kosten für dich.
Apple Hardware ist teuer. Doch manchmal braucht man einfach einen Mac, wenn man z.B. eine App für IOS erstellen möchte. Natürlich möchte man nicht unbedingt einige Tausend Euro für einen Mac oder MacBook ausgeben, wenn man schon einen potenten Unraid Server zuhause stehen hat. Deswegen hat sich der YouTuber SpaceInvaderOne etwas Besonderes einfallen lassen: Einen Docker für Unraid, der es ganz einfach macht einen Virtuellen Mac zu erstellen.
Als erstes brauchen wir den MacInABox Docker aus dem „Apps“ Tab, am besten einfach danach suchen. Du hast keinen „Apps“ Tab? Dann schau mal hier: Community Applications Plugins installieren.
Mit einem klick auf „Install“ bekommt man auch schon folgende Ansicht:
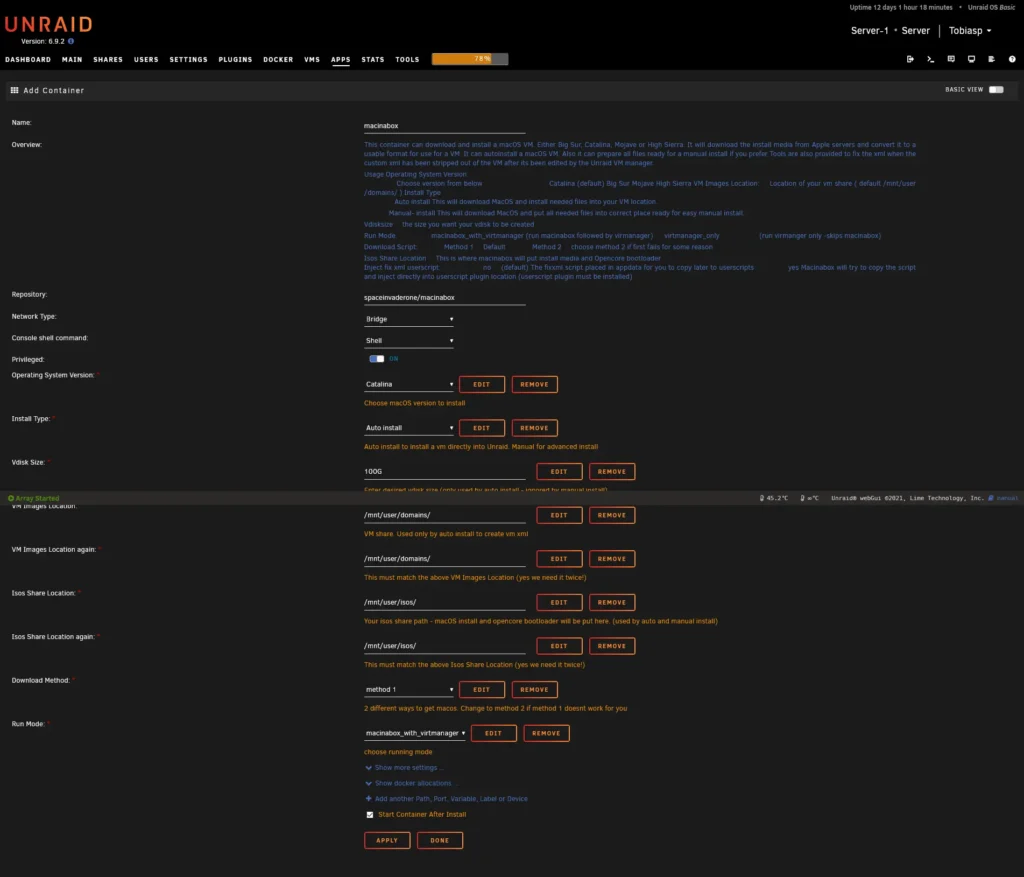
MacInABox Docker installieren
Dort kann man auch schon die MacOS Version auswählen, die man gerne haben möchte. Dann kann man noch die Festplatten Größe der Virtuelle Festplatte auswählen, dort sollte man genügend Speicher auswählen. 100GB sind vorausgewählt. Möchte man mehrere MacOS Vms, muss man bei dem Punkt „Run Mode“ „macinabox_with_virtmanager“ auswählen. Den Rest kann man bei einer Standartinstallation so lassen. Mit einem Klick auf „Done“ wird der Docker auch schon heruntergeladen und installiert.
Nach dem installieren, wird der Container gestartet und muss danach erstmal einige Zeit laufen. Der Docker lädt noch einige Skripte im Hintergrund mit herunter.
Scripte ausführen
Läuft der Container schon einige Minuten, musst du über „Settings“ zu „User Scripts wechseln. Dort wurden zwei neue Scripte angelegt.
Einmal der Macinabox_helper und das macinabox vmready notify Script.

Das Vmready Notify Script muss als ersten ausgeführt werden. Wurde das Script erfolgreich ausgeführt erscheint oben rechts eine Entsprechende Meldung:
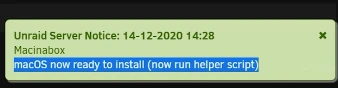
Erscheint diese Meldung kann auch schon das andere Script, der „Macinabox helper“ ausgeführt werden. Die VM wurde installiert, eine entsprechende VM wurde erstellt.
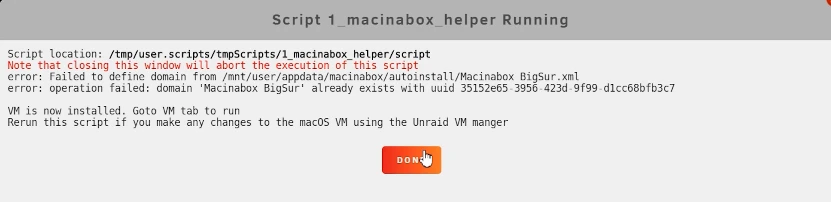
MacOS in der Virtuellen Maschine einrichten
Zuerst muss die VM gestartet werden, mit einem klick auf VNC Remote, öffnet sich dann auch schon der Bildschirm der VM. Jetzt muss du das „MacOS“ Base System auswählen und bestätigen.

Der Start der VM kann einige Zeit in Anspruch nehmen, weil sie nur mit 2 CPU Kernen und wenig RAM startet.
Wenn der Ladevorgang abgeschlossen ist, kommst du zu einem Auswahlbildschirm. Dort wählt man das „Disk Utility“
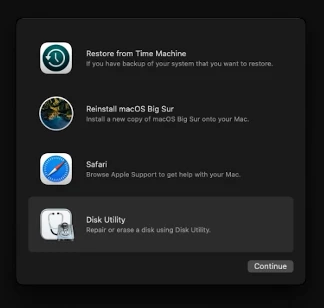
Jetzt muss die Festplatte die „MacOS Version – Data“ genannt ist, formatiert werden. Dann muss eine neue Partition erstellt werden. Ist die Festplatte formatiert, die Standardeinstellungen können so belassen werden, muss man den Disk Manager mit einem klick auf den Roten Punkt schließen.
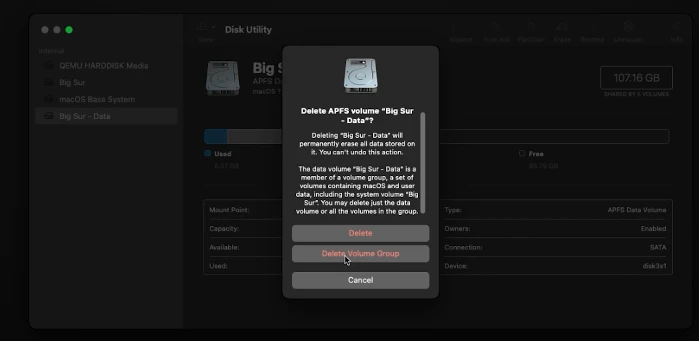
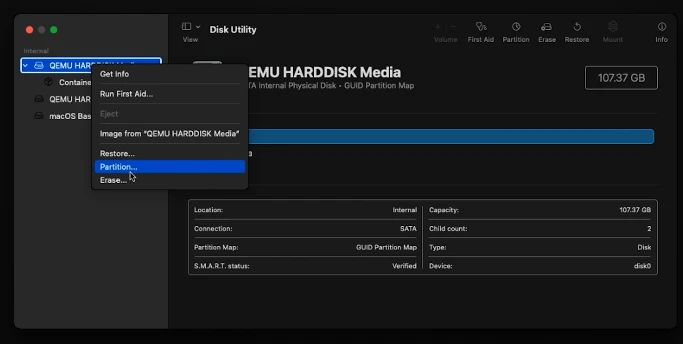
MacOS installieren
Jetzt muss der punkt „Reinstall MacOS – Version“ ausgewählt und mit einem klick auf „Continue“ bestätigt werden.
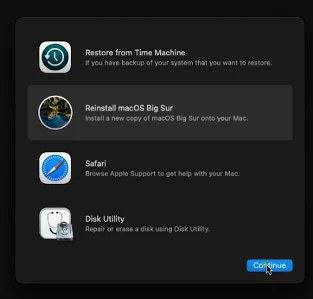
Der folgende Vorgang wird einige Zeit in Anspruch nehmen. Jetzt muss noch der Lizenzvereinbarung zugestimmt werden.

Anschließend wählt man die Festplatte (die vorher formatiert wurde) aus und schon wird MacOS in der Unraid VM installiert. Dies kann erneut einige Minuten oder sogar Stunden dauern.
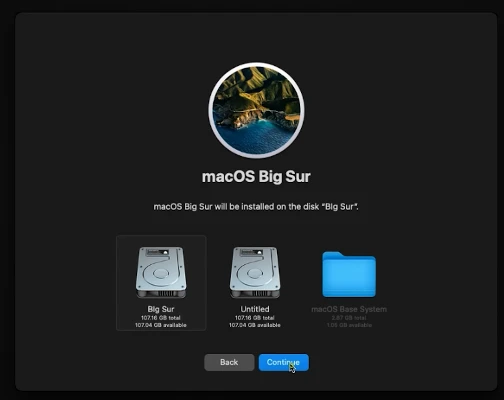
Ist die Installation abgeschlossen wird das System neugestartet und Bootet ganz normal. Jetzt Startet MacOS. Jetzt muss man erst einmal die selbsterklärende Einrichtung abschließen. Bis man auf dem Desktop ankommt.
OpenCore Konfigurator
Im nächsten Schritt muss der OpenCore Konfigurator heruntergeladen werden. Dafür sucht man am besten einfach danach unter Google. Mit diesem Tool kann man die Anzahl der CPU Kerne, RAM usw. anpassen. Um das Programm zu installieren muss man „Fremde Quellen“ aktivieren.

Ist das Programm gestartet findet man unter „Tools“ in der oberen Leiste das Tool „Mount EFI“ diese muss gestartet werden. Dort muss die EFI und die MacOS Base Partition gemountet werden. Dann öffnest du die EFI Partition und kopierst die Dateien auf den Desktop. Sind die Dateien Kopiert öffnest du den EFI Ordner, OC und öffnest die Config.plist Datei. Jetzt muss man ein anderes Apple Gerät in dem Auswahlfeld auswählen. Am besten wählt man den neusten aber noch kompatiblen Mac aus, den MacPro 2019. Datei speichern.
Aus der VM gehen und diese Stoppen.
VM Anpassen
Jetzt kann die VM angepasst werden, also z.B. mehr CPU Kerne und mehr RAM zugewiesen werden. Hat man die Konfiguration abgeschlossen, wechselt man erneut in die „User Scripte“ wählt den Macinabox helper und klickt dort auf „Edit“

Dort muss man z.B. den VM Namen eintragen. Dies muss der exakte Name von der VM in Unraid sein. Der Punkt direkt darunter „FIRSTINSTALL“ muss auf „NO“ gesetzt werden. Die Änderungen werden Gespeichert und das Script muss ausgeführt werden. Wenn das Scipt ausgeführt Wurde, ist die VM auf deine CPU und RAM Einstellungen angepasst. Wenn die VM jetzt wieder gestartet wird man hat macOS in einer Virtuellen Maschine unter Unraid.
- Unter Apps „MacInABox“ installieren.
- Container Startet automatisch und installiert zwei Scripte.
- Script: Vmready Notify Script ausführen.
- Script: Macinabox helper ausführen.
- Erstelle VM Starten und via VNC zugreifen.
- „MacOS“ Base System auswählen und bestätigen.
- Im Auswahlbildschirm das „Disk Utility“ auswählen.
- Festplatte Formatieren.
- „Disk Utility“ Schließen und „Reininstall MacOS – Version auswählen.
- MacOS normal einrichten. (Selbsterklärend)
- OpenCore Konfigurator Downloaden.
- „Fremde Quellen“ Akzeptieren.
- OpenCore installieren
- Unter „Tools“ „Mount EFI“ ausführen und die MacOS Base Partition auswählen.
- Dateien der Base Partition auf den Desktop kopieren.
- EFI Ordner öffnen, OC Ordner öffnen und die Config.plist Datei bearbeiten.
- Passendes Apple Gerät in der Liste auswählen und Speichern.
- VM Stoppen.
- VM anpassen (CPU, RAM, USW)
- Unter „User Scripte“ Macinabox helper Name zu VM Name ändern und unter „FIRSTINSTALL“ No auswählen. Änderungen Speichern und Script ausführen.
- VM Starten. Fertig.