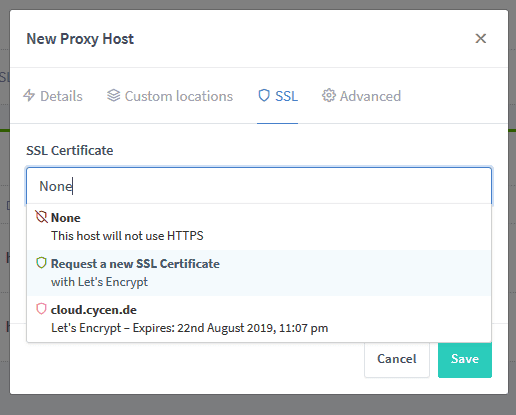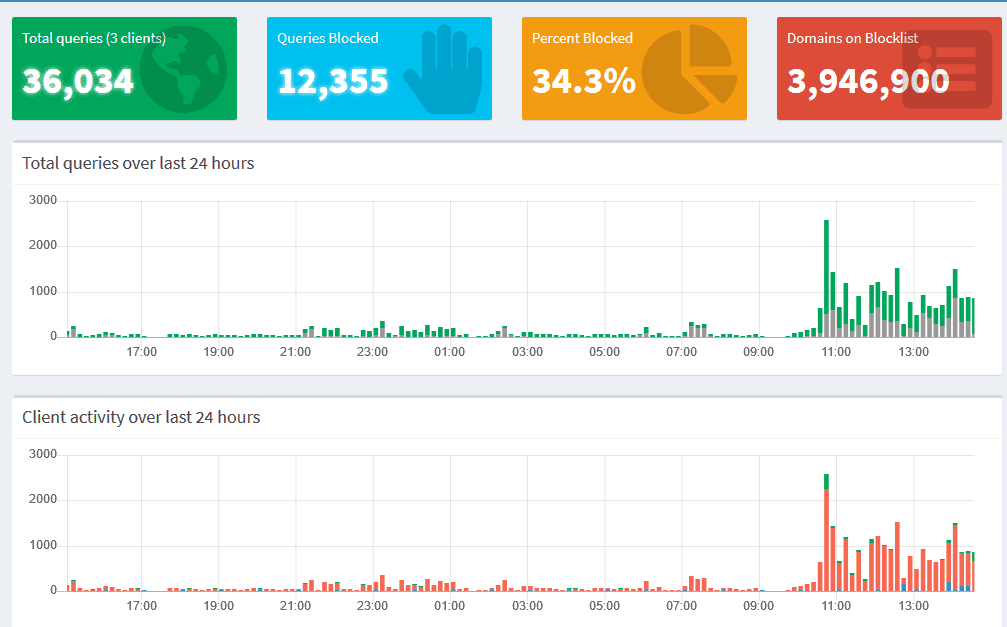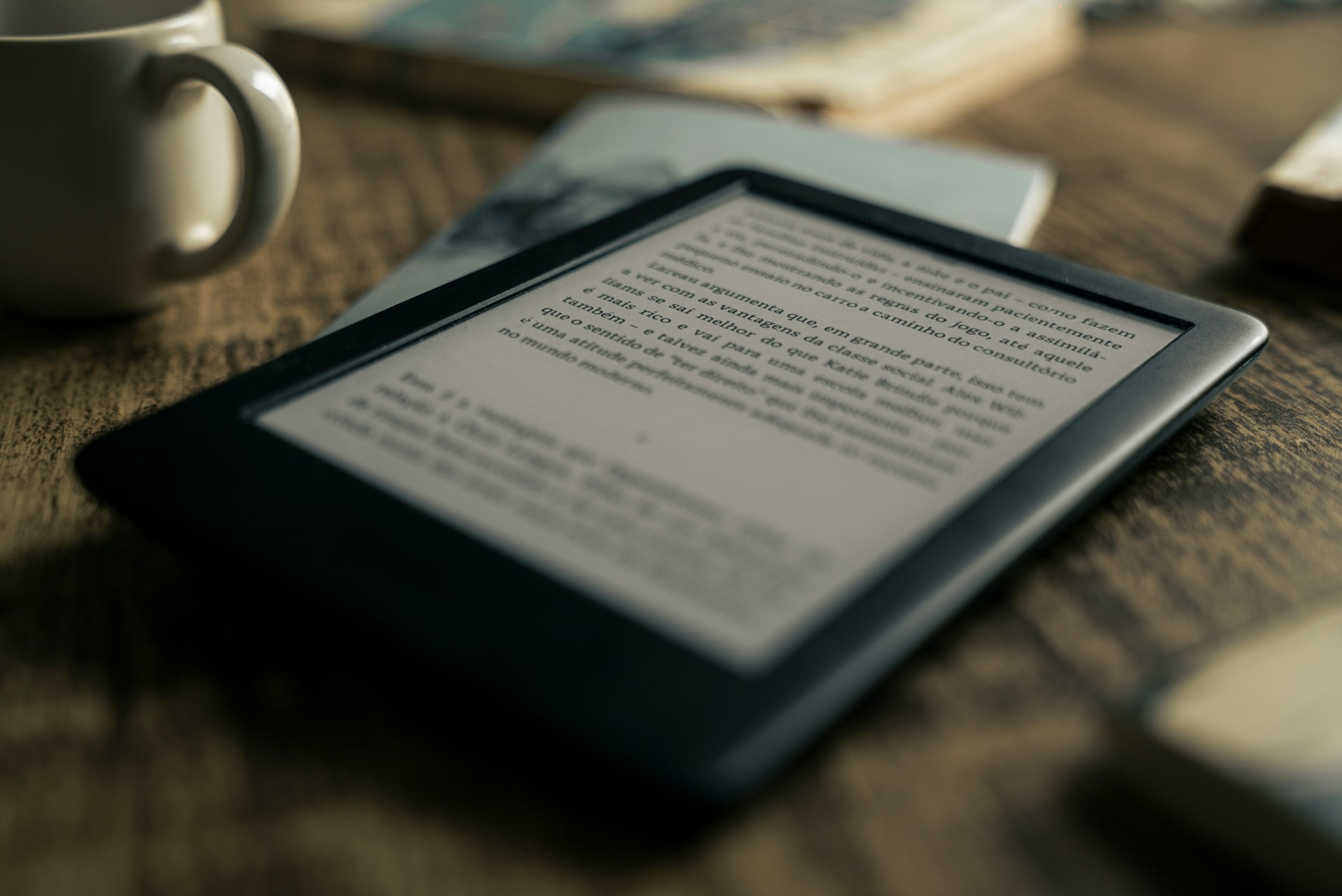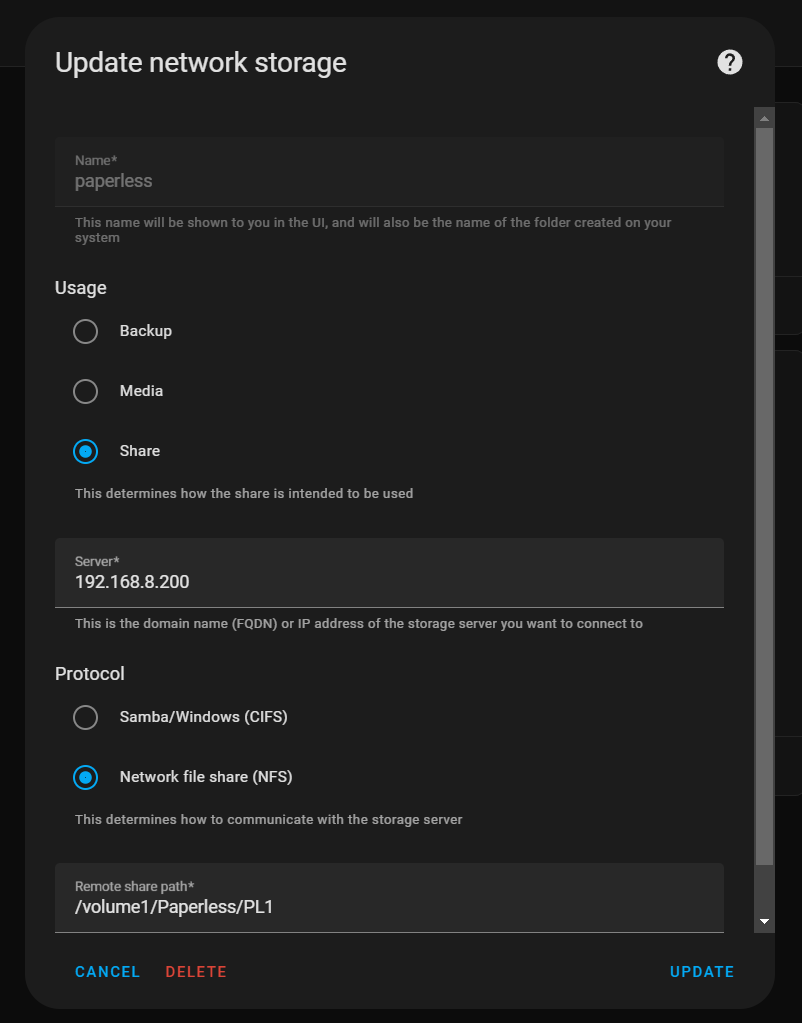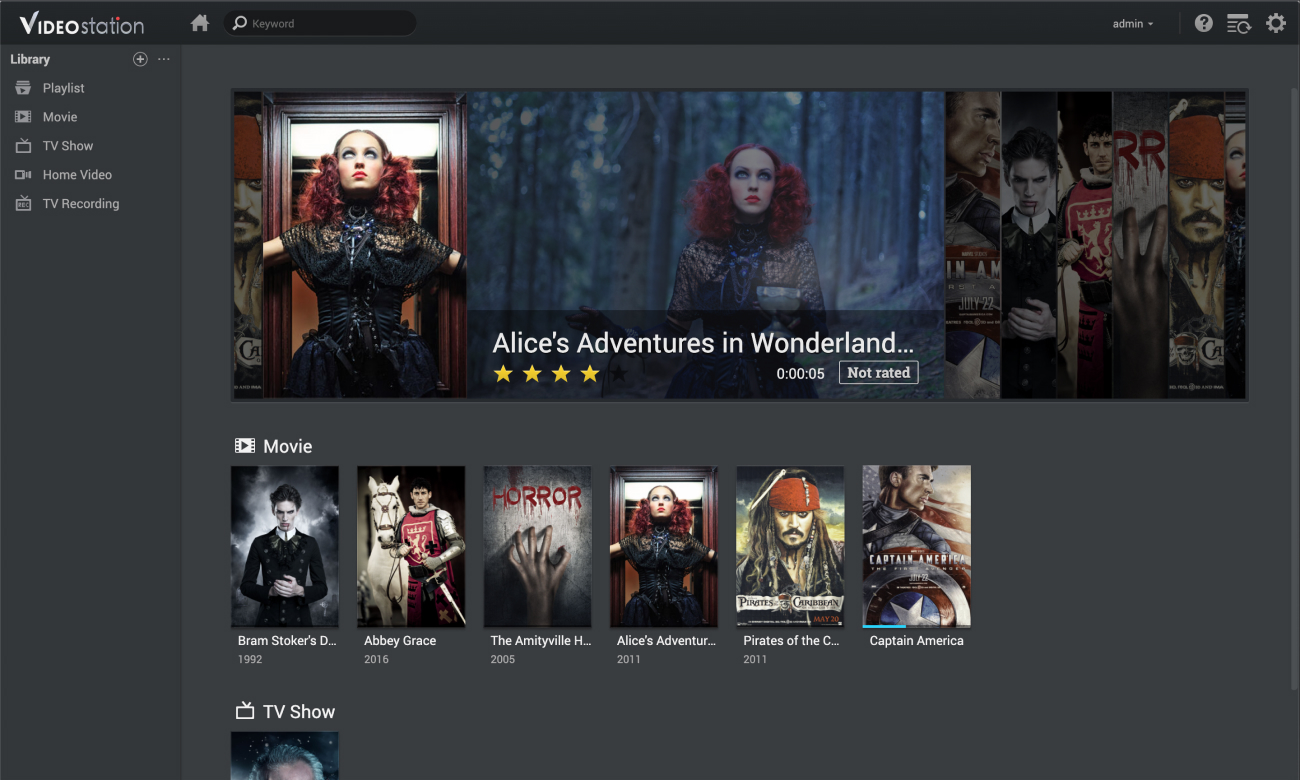Einige der in diesem Beitrag geteilten Links sind Affiliate-Links. Wenn du auf den Link klickst und etwas kaufst, erhalten wir eine Affiliate-Provision ohne zusätzliche Kosten für dich.
In diesem Tuturial erkläre ich dir, wie du deine auf deinem Unraid oder auch jedem anderen Server, der Docker unterstützt, Dienste im Internet, außerhalb deines Heimnetzwerkes, verfügbar machst. Wenn du keine Statische IP hast, brauchst du eine Dynamische Subdomain, mit DuckDNS: Kostenlose Subdomain erstellen unter Unraid
Um deine Dienste über den NginxProxyManager freizugeben wird eine Öffentliche IP-Adresse benötigt, DSL Lite funktioniert hier nicht. Fall der eigene Internet Anschluss nicht über eine Öffentliche IP-Adresse verfügt kann man seine Dienste mithilfe von Cloudflare Tunnel öffentlich verfügbar machen.
Natürlich brauchst du auch einen Container den du freigeben möchtest, in diesem Beispiel greife ich auf Nextcloud zurück.
Nginx Proxy Manager installieren und Konfigurieren
Im „Apps“ Tab einfach nach „NginxProxyManager“ Suchen und auf Installieren klicken. Erscheint der „Apps“ Tab nicht ist das Community Applications Plugin noch nicht installiert.
Die voreingestellten Ports kann man in der Regel so lassen, außer die Ports werden bereits von anderen Containern benutzt.
Portfreigaben
Nach der Installation musst du den http und https Port der zuvor in der Docker Container Konfiguration festgelegt wurde in eurem Netzwerk freigeben. Mit den Standard Port Einstellungen des Containers musst du den externen Port 443 auf den internen Port 18443 für https weiterleiten und den externen Port 80 auf den internen Port 1880 für http.Anfragen an eure IP-Adresse an den Port 443 bzw. 80 werden also an den NginxProxyManager an den Port 18443 und 1880 weitergeleitet.
Wenn alles richtig eingerichtet ist, kannst du deine Externe IP Adresse in den Browser eingeben. Wenn du diese im Browser öffnest solltest du folgende Seite sehen:
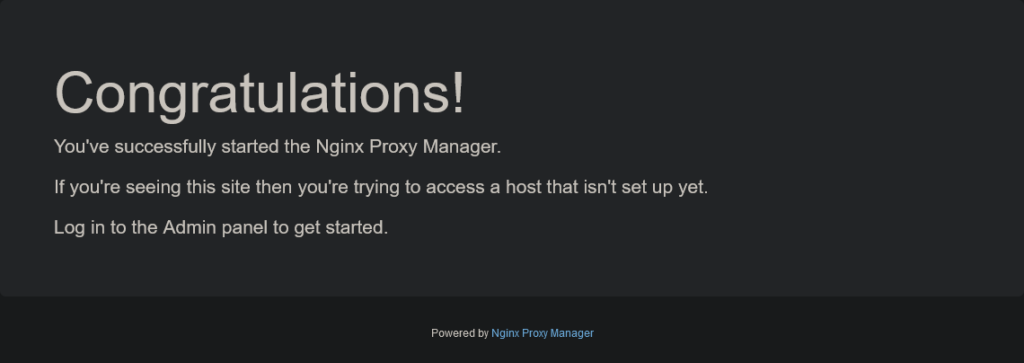
Nginx Proxy Manager Erstanmeldung
Nachdem du den Nginx Proxy Manager installiert und die Ports freigegeben habt kannst du nun auf das Web Interface zugreifen. Beim ersten Öffnen werdet ihr von einem Anmeldescreen begrüßt.
Mit den folgenden Anmeldedaten kannst du dich im Webinterface anmelden:
Email: admin@example.com
Passwort: changeme
Danach wirst du gebeten deine Daten zu ändern.
Proxy Host hinzufügen
Nachdem du deine Anmeldedaten geändert hast, landest du auf dem Dashboard. Hier klickst du auf „Proxy Hosts“ und dann auf „Add Proxy Hosts“
Bei „Domain Names“ trägst du deine Domain ein, z.B. deine Vollständige Subdomain von DuckDNS oder deine eigene Domain. Bei „Forward Hostname / IP“ tragt ihr die IP eures Dienstes ein, der freigegeben werden soll. Im Regelfall ist das die IP Adresse eures Unraid Servers. Unter Port wird der genaue Port des Dienstes eingetragen. Für Nextcloud wäre das z.B. 443.
Es ist Empfehlenswert die Option „Block Common Exploits“ zu aktivieren, dies füg noch mal eine zusätzliche Schutz Schicht hinzu. Soll der SSH Zugang von Diensten wie z.B. Portainer genutzt werden muss der „Websockets Support“ eingeschaltet werden.
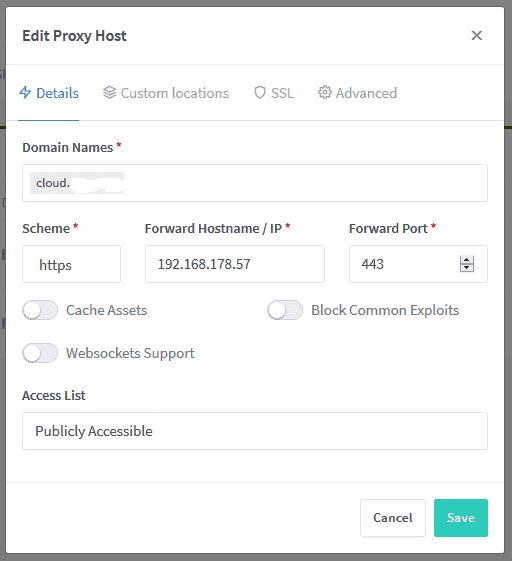
Verbindung mit SSL Verschlüsseln
Um die Verbindung jetzt auch noch zu verschlüsseln, damit eure daten auch Sicher sind, klickt man einfach auf den Reiter „SSL“ und wählt dort „Request a new SSL Zertifacate“ und klickt dann auf Save. Nun sollte der gewünschte Dienst unter der jeweiligen Domain erreichbar sein.