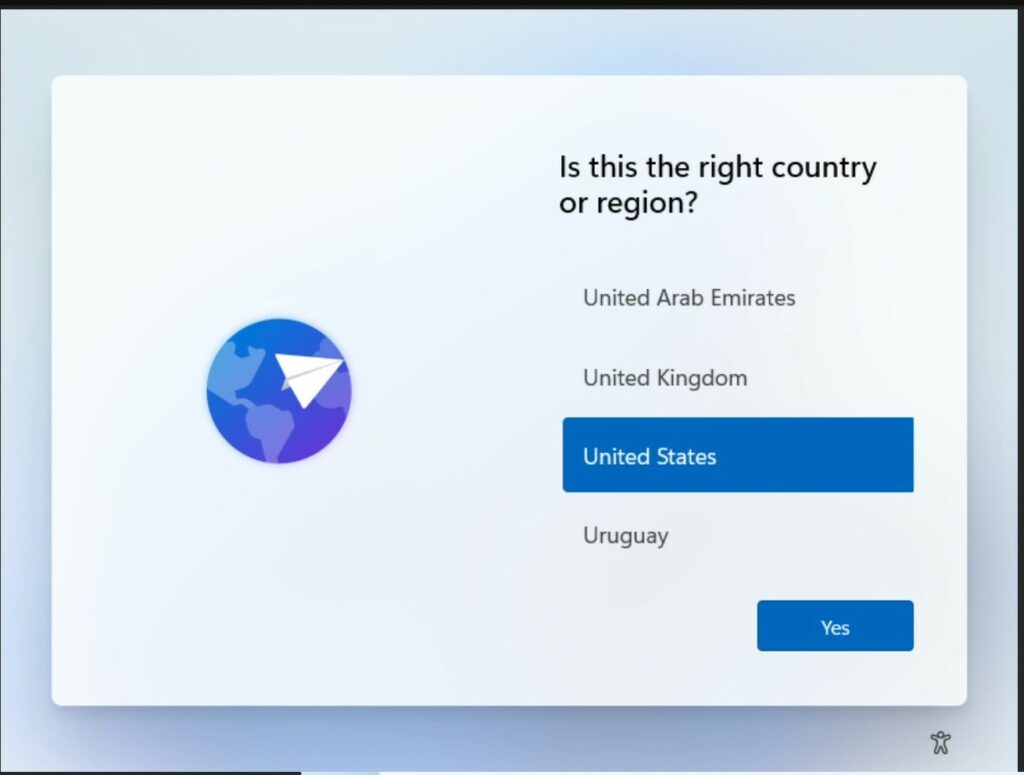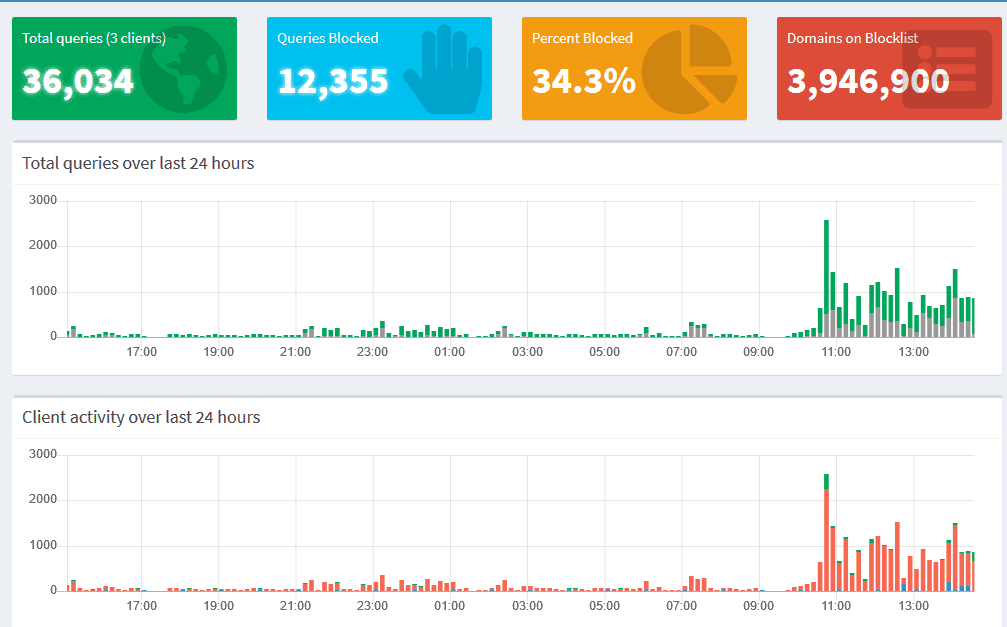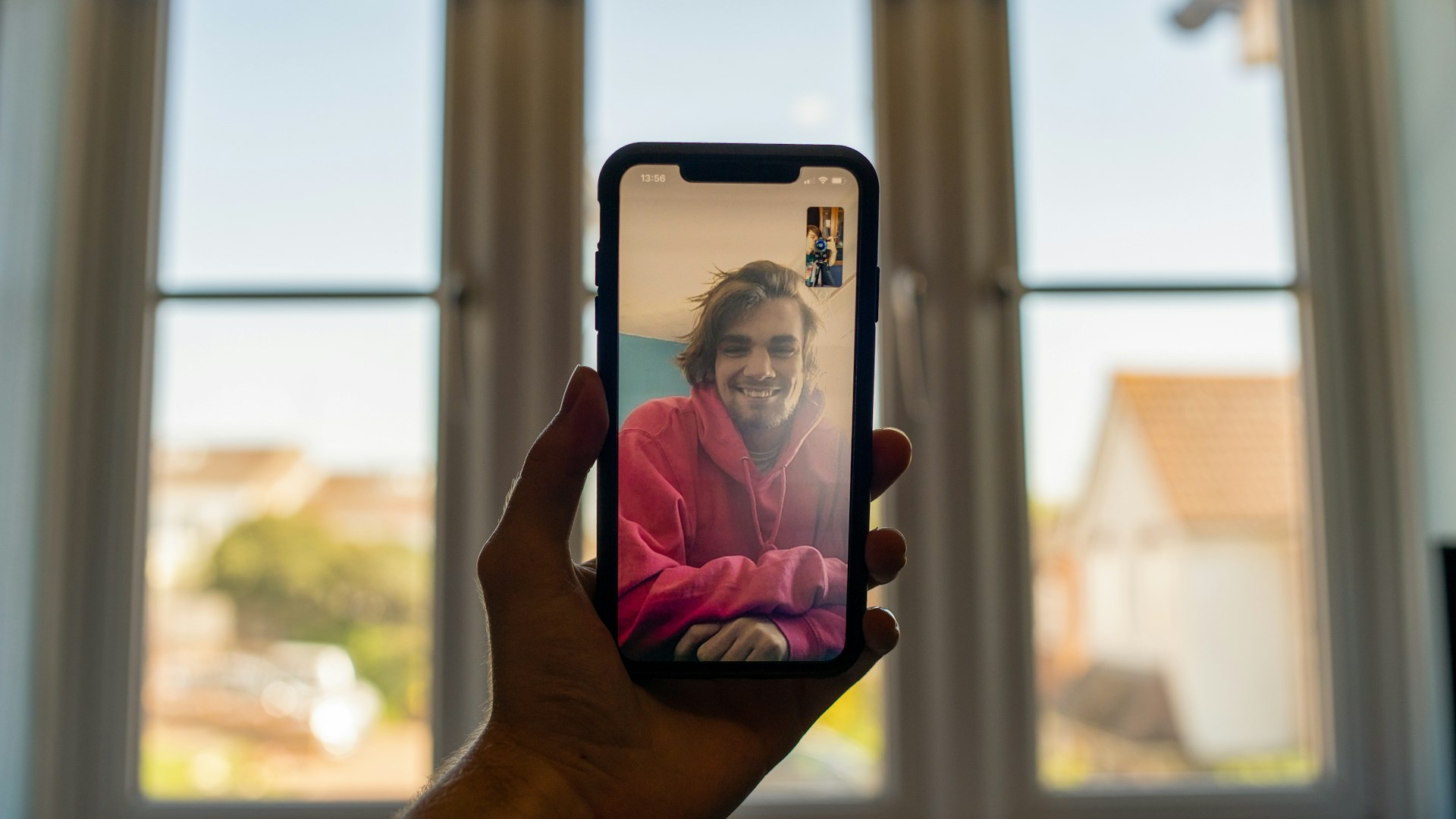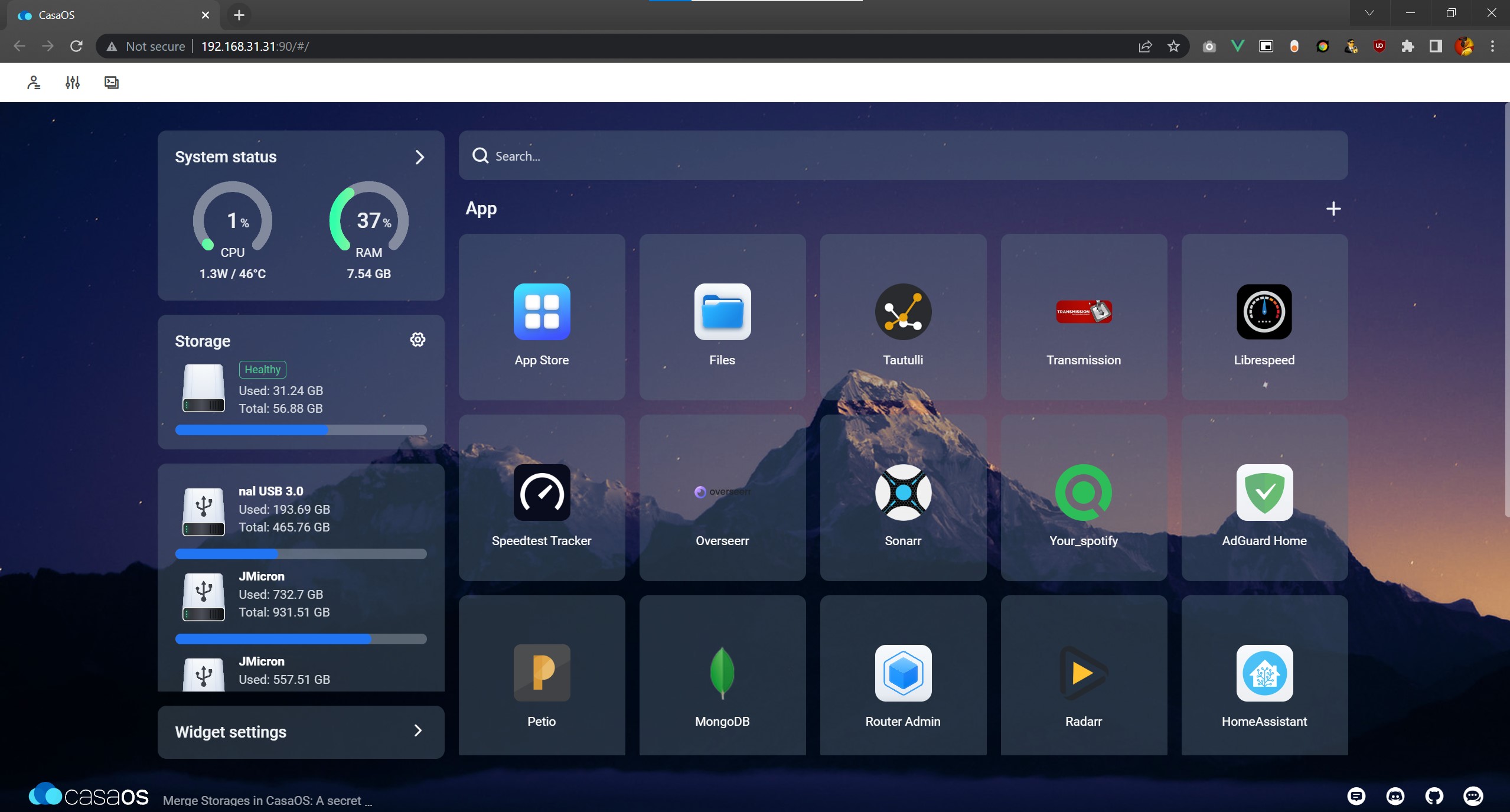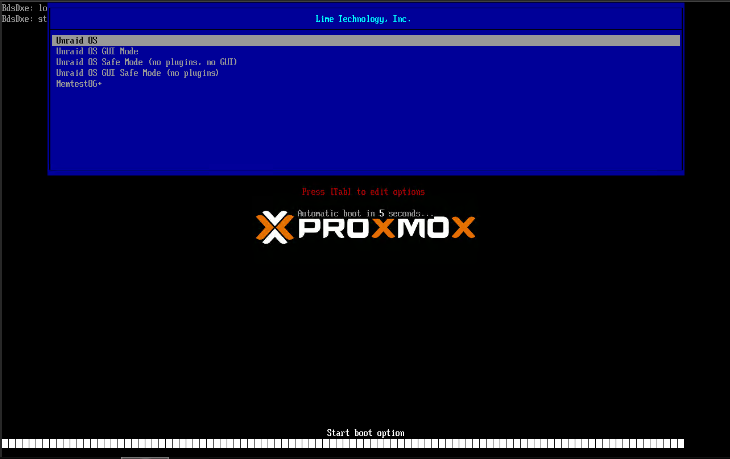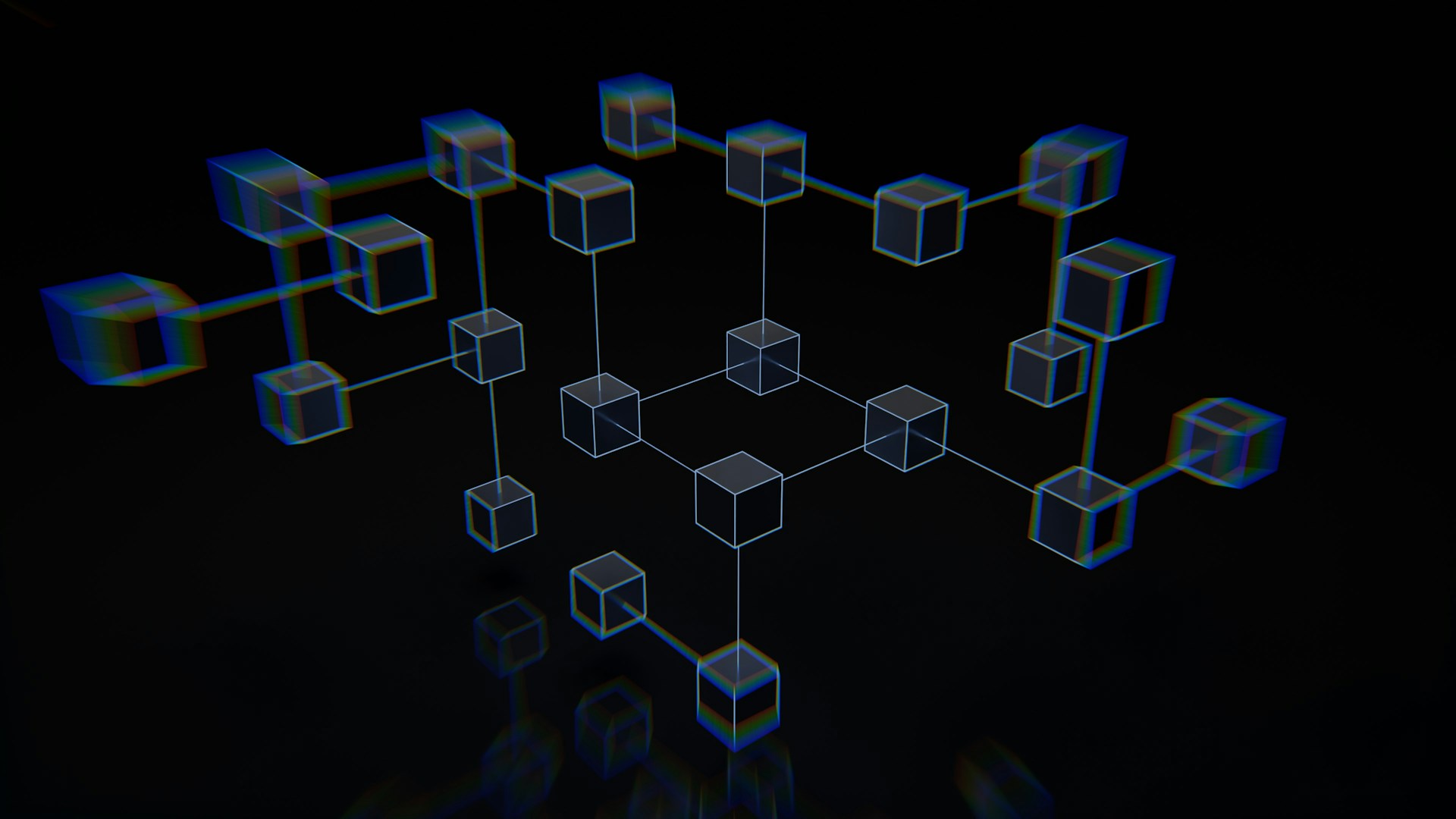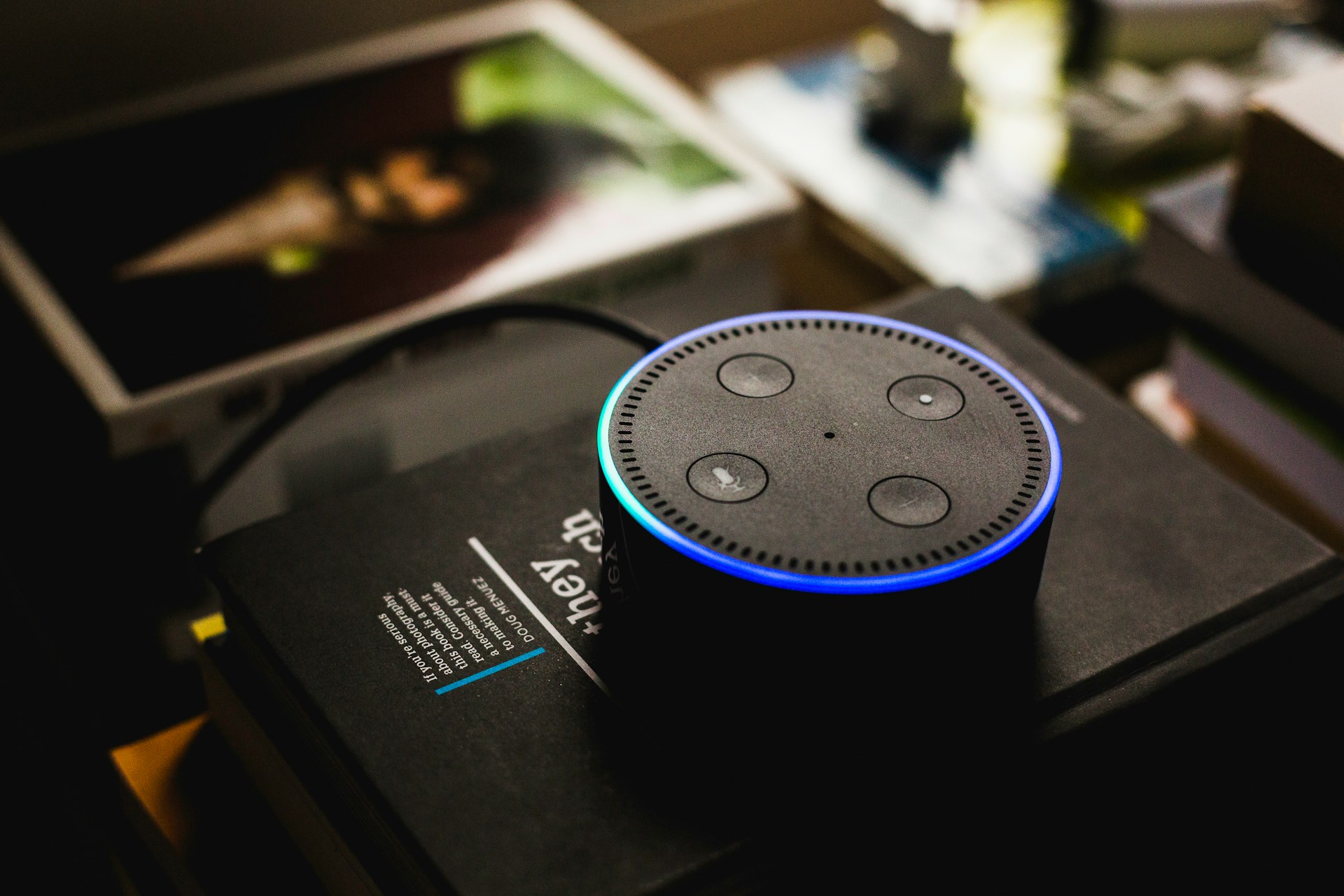Einige der in diesem Beitrag geteilten Links sind Affiliate-Links. Wenn du auf den Link klickst und etwas kaufst, erhalten wir eine Affiliate-Provision ohne zusätzliche Kosten für dich.
Die Aufregung ist groß: Microsoft hat erste Versionen von Windows 11 Veröffentlicht. Besondere Schlagzeilen machte Windows 11 auch weil man relativ neue PC Hardware braucht damit das Betriebssystem überhaupt Startet. Wenn man Windows 11 erstmal nur testen möchte lohnt es sich eine Virtuelle Maschine mit Windows 11 zu erstellen. Das geht auch unter Unraid.
Windows 11 Image Downloaden
Es gibt eine ganz bequeme Möglichkeit eine Windows 11 Iso direkt auf den Unraid Server herunterzuladen. Dafür benötigt man allerdings das Community Applications Plugin. Der Docker erstellt, sobald gestartet, Vollautomatisch ein Funktionsfähiges Windows 11 Image in dem „Windows“ Ordner auf dem „ISOS“ Share. Das klappt auch wenn die eigentliche Hardware nicht kompatible ist. Wenn die Hardware des Server Kompatibel ist, müsste auch das Offizielle Windows 11 Image laufen.
Nun Sucht man im „Apps“ Tab einfach nach Windows 11 und man wird das folgende Sehen. Diesen Container einfach installieren. Nun fängt er an ein Windows 11 Image zu Downloaden.
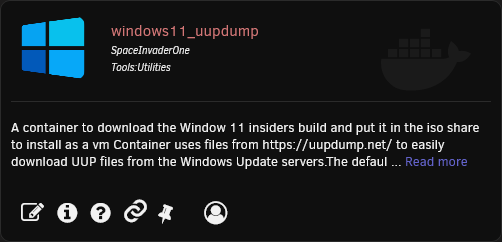
Jetzt geht es weiter auf der WebUI des Unraid Servers. Dort wählen wir unter dem Tab „VMS“ „ADD VM“ als Vorlage wählen wir Windows 10.
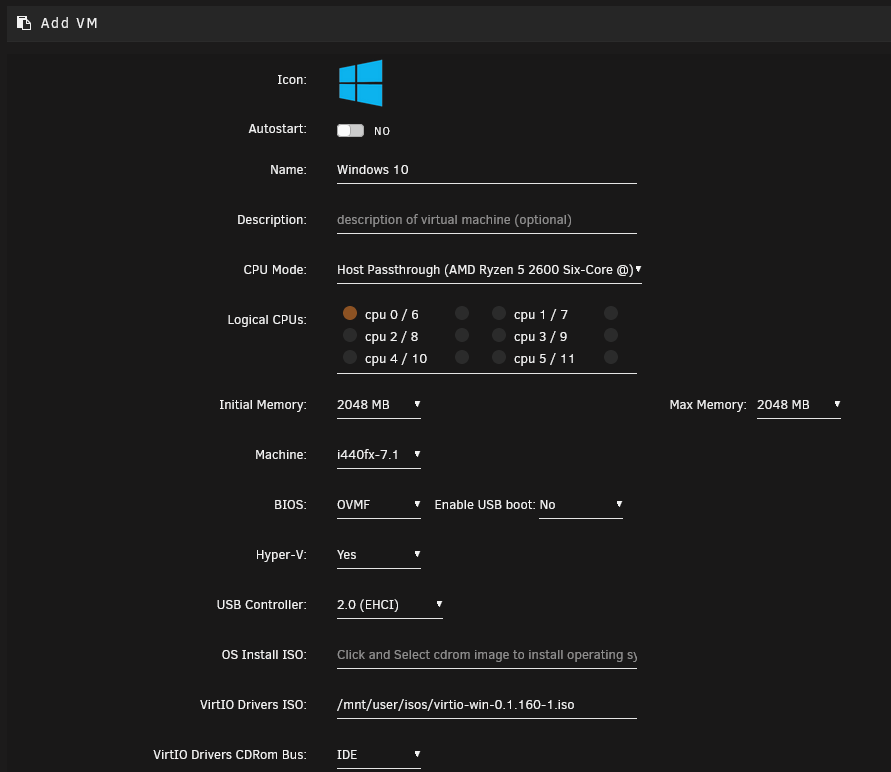
Jetzt müssen noch die Kerne und der Ram Zugewiesen und die Größe der Virtuellen Festplatte ausgewählt werden.
Danach wählen wir unter ISO das eben Heruntergeladene Windows 11 ISO aus. Mit einem Klick auf „Create“ Jetzt Startet die VM.
Mit einem Klick auf den VNC Button bekommen wir Zugriff auf die VM.
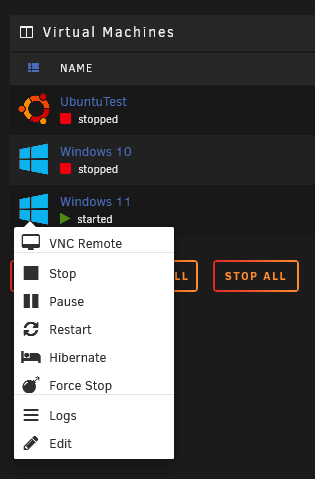
Dort wird ein Bash Screen angezeigt. Dort einfach „exit“ eintippen und mit Enter bestätigen. Jetzt sehen wir das Bios. Dort wählt man das DVD Laufwerk aus und es sollte ein Fenster mit dem Wort „TianoCore“ erscheinen.

Dieser Vorgang kann einige Minuten dauern. Nun folgt der Installationsassistenz von Windows 11, der quasi der gleich wie bei Windows 10 ist.
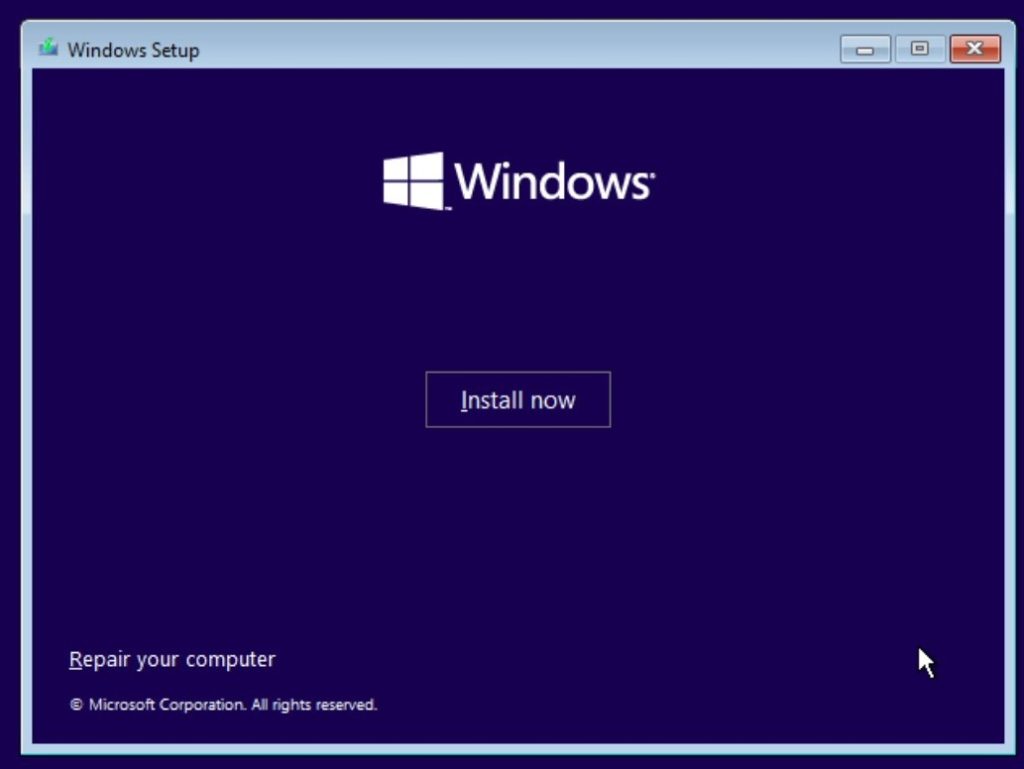
Wenn wir die Festplatte auswählen sollen müssen wir die entsprechenden Treiber Laden. Dafür öffnen wir das CD Laufwerk „virtio-win“ und dort „viostor“ -> „w10“ -> „amd64“ und Öffnen.
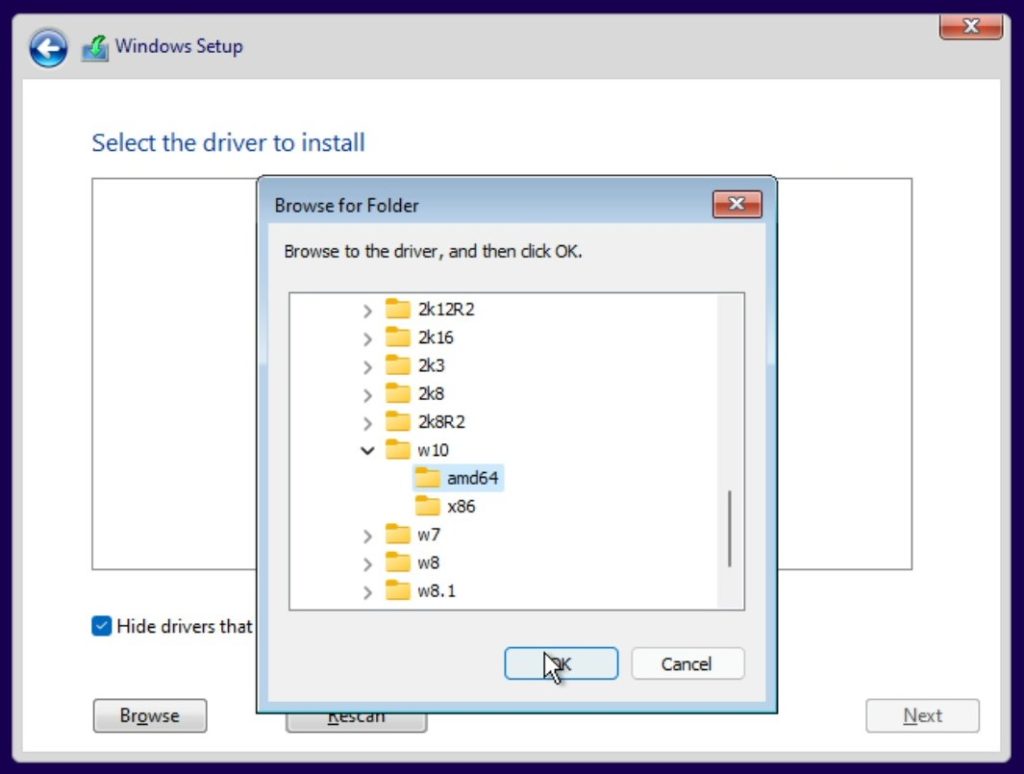
Jetzt können wir auch die Virtuelle Festplatte auswählen und den Installationsprozess fortsetzten. Bei dem Punkt Netzwerk müssen wir erstmal ohne Netzwerk fortfahren, die Netzwerktreiber können auch aus dem „virtio-win“ Ordner nachinstalliert werden.