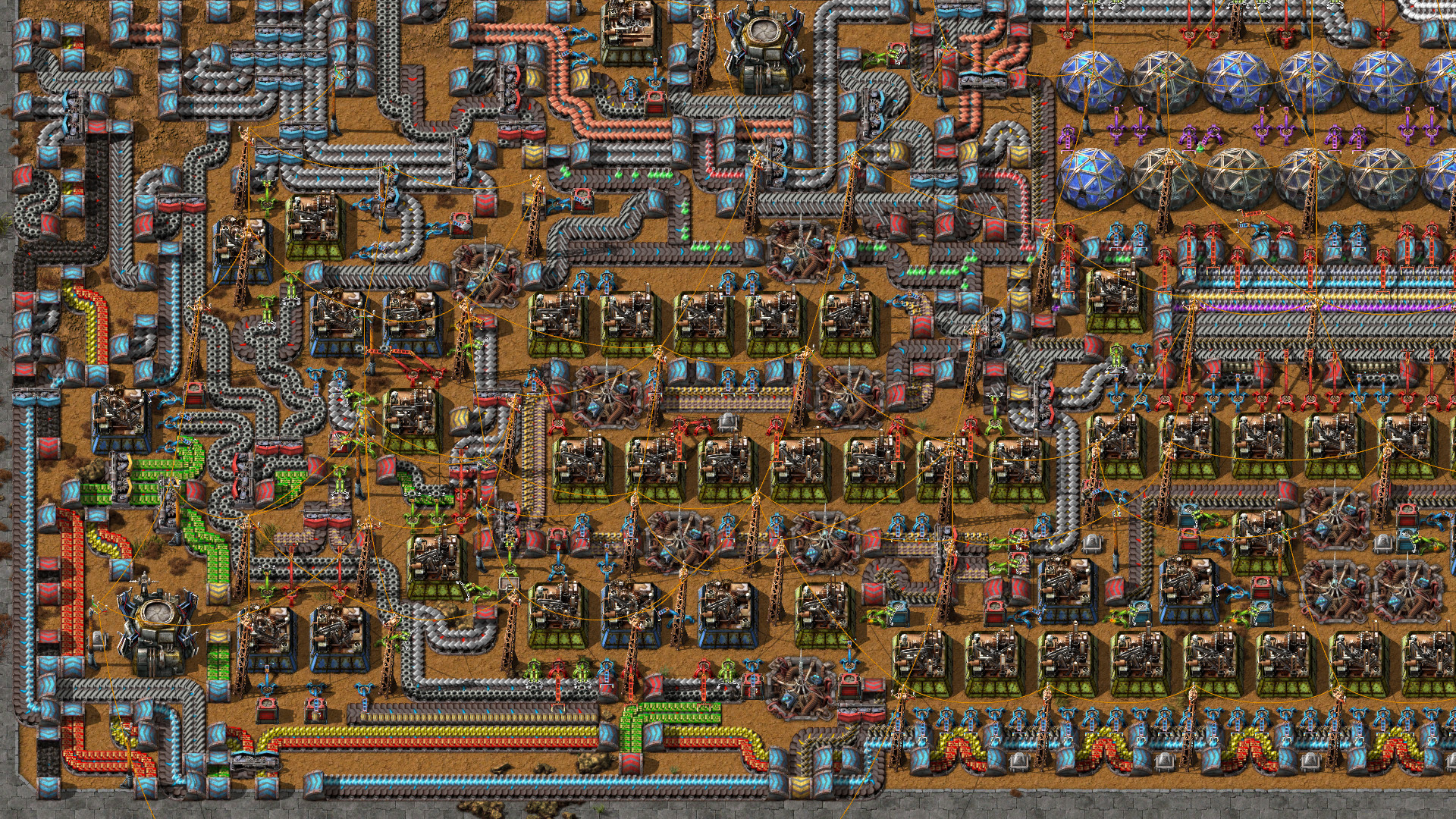Einige der in diesem Beitrag geteilten Links sind Affiliate-Links. Wenn du auf den Link klickst und etwas kaufst, erhalten wir eine Affiliate-Provision ohne zusätzliche Kosten für dich.
Manchmal kann es bei Unraid passieren, dass einige oder alle Docker Container gestoppt werden oder schlicht nicht mehr gestartet werden können. Meistens erscheint der Fehler: Execution Error 403. Oft wird der Fehler durch einen Neustart behoben, wenn der Fehler 1 zutrifft, wird das aber nur von kurzer Dauer sein. Deswegen Fehler Nummer 1 auf jeden Fall überprüfen.

Dieser Fehler kann mehrere verschiedene Ursachen haben, alle bekannten mit Lösungsansätzten werden hier erklärt.
1 . Cache (SSD) voll
Ist der Cache, der im besten fall eine SSD ist, voll kann es zu dem genannten „Execution Error 403“ kommen. Wie voll der Cache ist, überprüft man einfach auf dem „Main“ Tab. Sind 0 Byte Frei, muss man einige Dateien löschen, oder eine weitere oder größere Cache SSD einbauen. Als schnelle Problemlösung, kann man die Dateien die möglicherweise auf dem Cache gespeichert sind, mit einem klick auf den „Move“ Button ebenfalls unter „Main“ auf das HDD Array kopieren oder einige nicht benötigte Docker Container (Und deren Ordner via FTP!) löschen.
2. Zu Große Log Dateien
Kommt es in einem Container wiederholt zu Fehlern oder wird schlicht zu viel geloggt, kann es sein das der dafür vorgesehene Speicher vollläuft.
Einfach im Terminal den Befehl: -ah /var/lib/docker/containers/ | grep -v “/$” | sort -rh | head -60
Ausführen und die größten Dateien löschen.
3. Korruptes Docker Image
Es kann vorkommen das das Docker Image „Kaput“ geht. In dem Fall hilft nur eines: Neuinstallieren. Dies ist eigentlich ganz einfach gemacht und funktioniert sogar ohne Backup oder Datenverlust.
Schritt 1: Lösche die bisherige Image Datei
- Melden Sie sich über die unRAID webGui bei Ihrem System an (http://tower oder http://tower.local von Mac standardmäßig).
- Navigieren Sie zur Registerkarte “Docker”.
- Stoppen Sie den Docker-Dienst, falls er nicht bereits gestartet ist.
- Klicken Sie auf das Kontrollkästchen neben dem Docker-Image, auf dem “Delete Image File” steht.
- Klicken Sie auf die Schaltfläche Delete (Löschen), nachdem Sie auf das Kontrollkästchen geklickt haben, um das Abbild zu löschen (dies kann je nach Größe des Abbilds einige Zeit dauern).
- Nachdem die Datei gelöscht wurde, können Sie den Docker-Dienst einfach wieder aktivieren und das Abbild wird am gleichen Speicherort mit dem gleichen Namen erstellt.
Schritt 2: Erneutes Herunterladen Ihrer Anwendungen
- Klicken Sie bei neu gestarteten Docker-Diensten auf “Add Container”.
- Wählen Sie in der Dropdown-Liste “Template” (Vorlage) eine Ihrer zuvor heruntergeladenen Anwendungen oben in der Liste unter “User defined templates” (Benutzerdefinierte Vorlagen) aus.
- Wenn sich keine Ihrer Volume-Zuordnungen oder Port-Zuordnungen geändert haben, können Sie sofort auf create (Erstellen) klicken, um den Download-Vorgang zu starten.
- Wiederholen Sie diesen Vorgang für jede Anwendung, die Sie erneut herunterladen möchten.
- Schalten Sie den Autostart für jede Anwendung nach dem Herunterladen ein (nur wenn gewünscht).