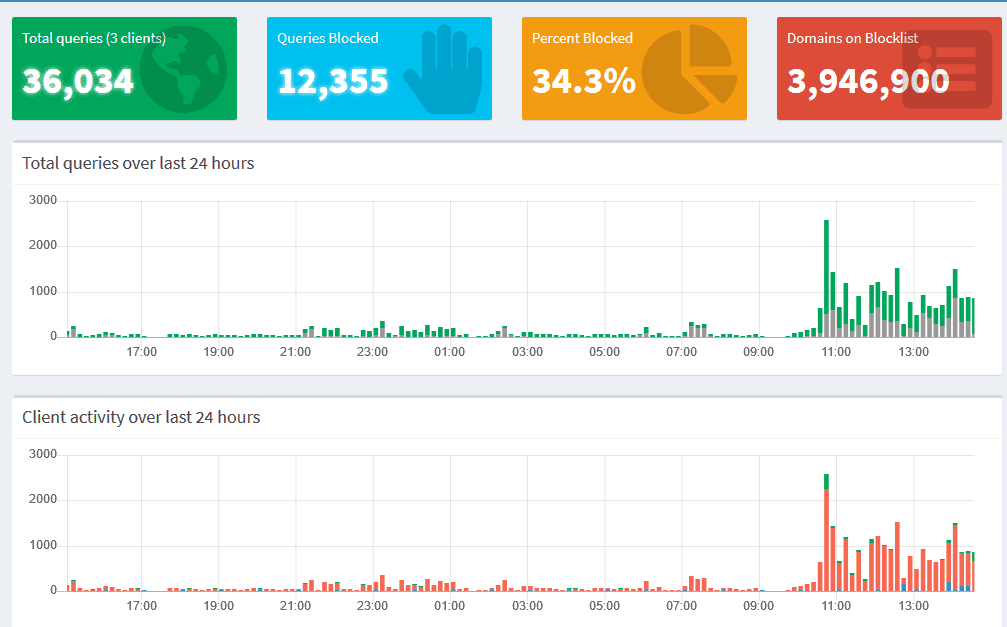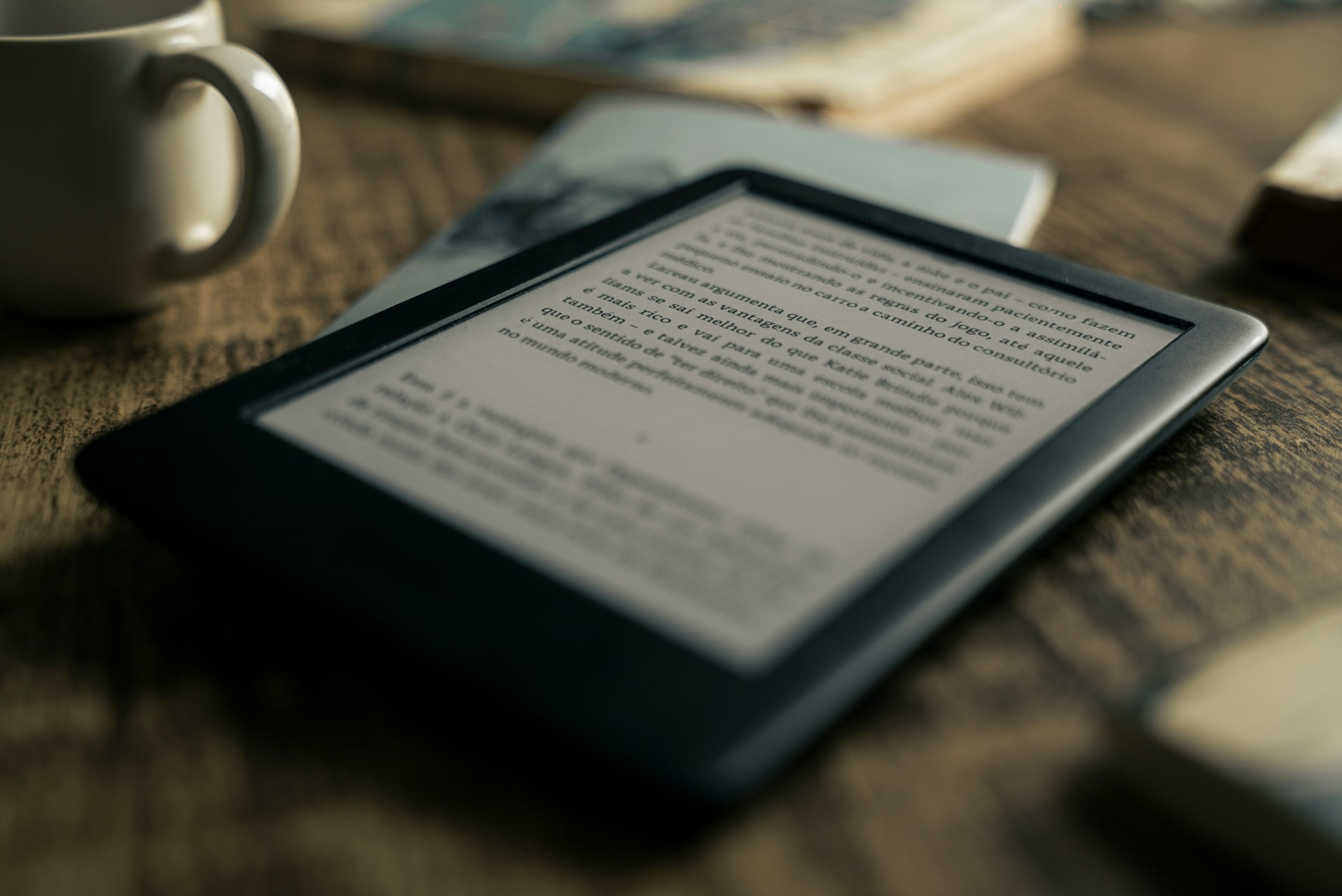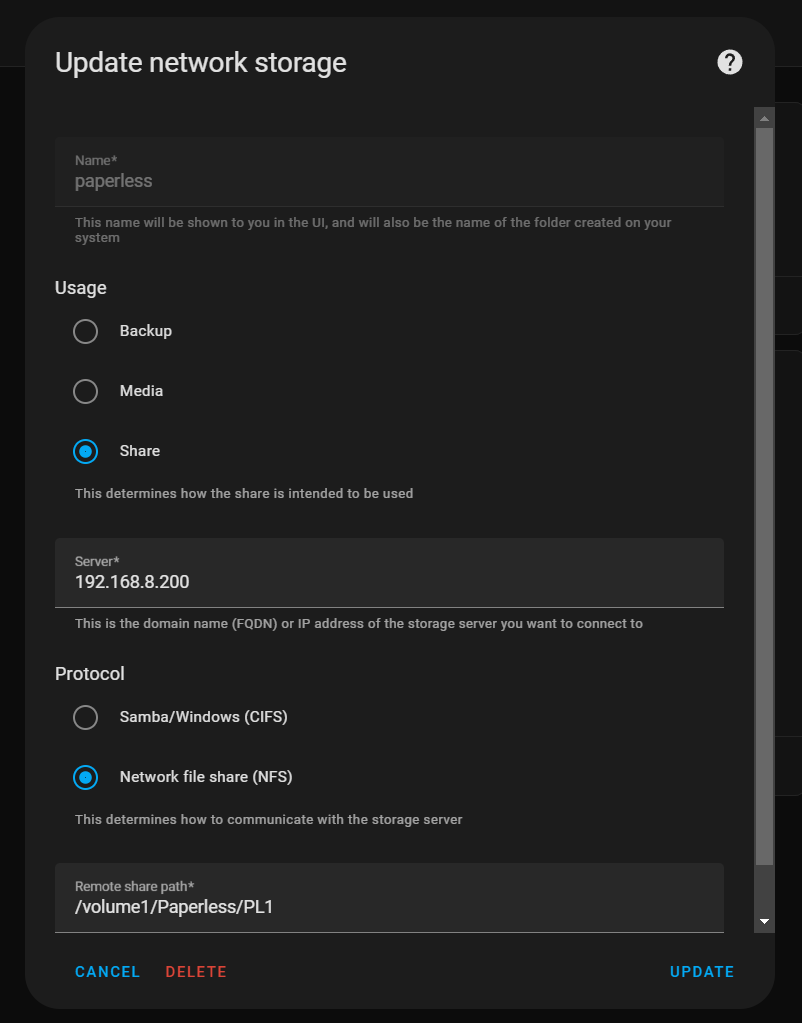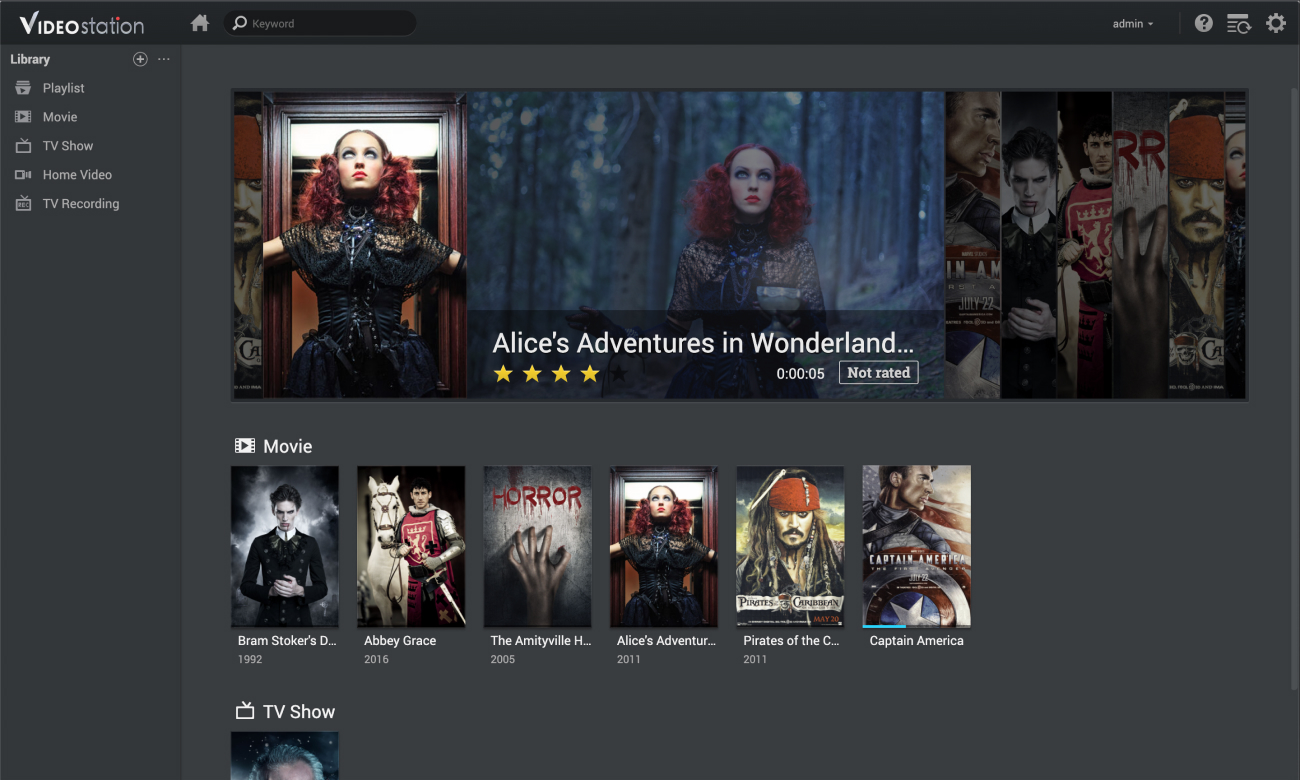Einige der in diesem Beitrag geteilten Links sind Affiliate-Links. Wenn du auf den Link klickst und etwas kaufst, erhalten wir eine Affiliate-Provision ohne zusätzliche Kosten für dich.
Der Calibre Ebook Manager ist ein vielseitiges, kostenloses Tool zum Verwalten, Konvertieren und Lesen von E-Books. Mit Calibre kannst du deine E-Book-Sammlung organisieren, Bücher in verschiedene Formate konvertieren, Metadaten bearbeiten und E-Books auf verschiedene Lesegeräte übertragen. Neben dem Desktop Programm Calibre, gibt es mit Calibre Web auch noch ein Webinterface, über das auf die Calibre Datenbank zugegriffen werden kann.
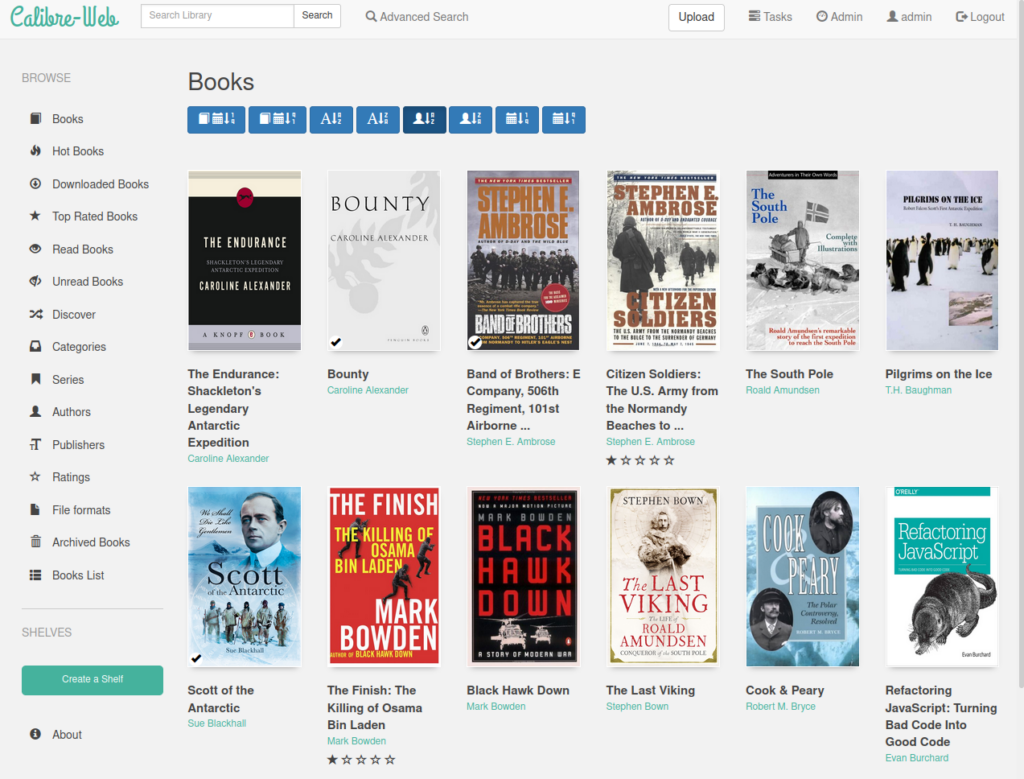
Calibre Web als Docker (Compose) installieren
Im Folgenden werde ich erklären wie du Calibre-Web als Docker (Compose) direkt auf einen Linux Host und über Portainer installierst.
Erst einmal benötigen wir einen Linux Host auf dem Docker und Docker Compose installiert ist.
Calibre-Web als Docker-Compose installieren
Die Anleitung setzt voraus das du bereits via SSH mit deinem Server verbunden bist. Um den Calibre-Web-Client als Docker Compose zu installieren müssen wir die Docker-compose.yml erstellen:
Schritt 1: Docker-Compose.yml erstellen
Als erstes erstellen wir den Ordner, in den wir Calibre-Web installieren werden:
mkdir /home/<username>/Calibre-webDort erstellen wir die Docker-Compose Datei mit dem Editor Nano oder nutzten den Curl Link (Empfohlen) weiter unten um die Datei direkt herunterzuladen.
nano docker-compose.ymlDen Inhalt hineinkopieren (Rechtsklick) mit Strg + O Speicher und dann den Editor mit Strg + X schließen.
---
services:
calibre-web:
image: ghcr.io/linuxserver/calibre-web
container_name: calibre-web
environment:
- PUID=1000
- PGID=1000
- TZ=Europe/London
- DOCKER_MODS=linuxserver/calibre-web:calibre
volumes:
- <Path to Config Folder>:/config
- <Path to Calibre Database Folder>:/books
ports:
- 8083:8083
restart: unless-stopped
networks:
default:
external:
name: calibre-web_defaultMit dem folgendem CURL Befehl kann die docker-compose.yml direkt heruntergeladen werden:
curl -O https://cybertalk.io/curl/dc/calibre-web/v1/docker-compose.ymlDer „Path to Config folder” und “Path to Calibre Database Folder” müssen entsprechend ersetzt werden. Am besten erstellt man dafür neue Ordner bzw. setzt den Pfad zu der bereits bestehenden Calibre Datenbank. Die Datenbank kann auch auf einem NFS / CIFS Share liegen.
Schritt 2: Ordnerstruktur erstellen (Optional)
Die Folgenden Ordner Strukturen sind als Beispiel gedacht, können aber so übernommen werden:
Zum Super User (root) wechseln:
sudo suDann erstellen wir einen Ordner mit dem Namen „Calibre“ im Homeordner des eigenen Users. „<username>“ muss durch den eigenen Username ersetzt werden.
mkdir /home/<username>/CalibreDann wechseln wir in den gerade eben erstellen Ordner:
cd /home/<username>/CalibreUnd erstellen dort zwei weitere Ordner: Einen für die Config Daten und einen für die Calibre Datenbank. Wie bereits erwähnt kann der Pfad auch auf die bereits bestehende Datenbank verweisen.
mkdir /configmkdir /BooksSchritt 3: Docker-Compose.yml anpassen
Erstmal wechseln wir wieder in den Calibre-Web Ordner:
cd ../nano docker-compose.ymlJetzt ersetzten wir die beiden Pfade auf die Ordner, die wir eben erstellt haben oder auf die bereits vorhandenen eigenen Pfade. Beispiel der Angepassten Docker-compose.yml:
---
services:
calibre-web:
image: ghcr.io/linuxserver/calibre-web
container_name: calibre-web
environment:
- PUID=1000
- PGID=1000
- TZ=Europe/London
- DOCKER_MODS=linuxserver/calibre-web:calibre
volumes:
- /home/<username>/Clibre-web/config:/config
- /home/<username>/Clibre-web/Books:/books
ports:
- 8083:8083
restart: unless-stopped
networks:
default:
external:
name: calibre-web_defaultMit Strg + O Speicher und dann den Editor mit Strg + X schließen.
Schritt 4: Docker-Compose Starten
Jetzt Starten wir die Docker-Compose mit folgendem Befehl:
docker-compose upSchritt 5: Calibre Web Webinterface aufrufen
Um das Calibre-Web Webinterface aufzurufen, geben wir die IP Adresse des Servers / Hosts ein gefolgt von dem in der Docker-Compose Datei definierten Port: 8083
http://Ip-adress:8083
Dann erscheint die Login Seite von Calibre-Web bei der wir uns mithilfe der folgenden Standard Anmeldedaten Anmelden können:
- Username: admin
- Passwort: admin123
Der Username und das Passwort sollten auf jeden fall geändert werden, gerade wenn die Calibre-Web Instanz öffentlich erreichbar sein soll.
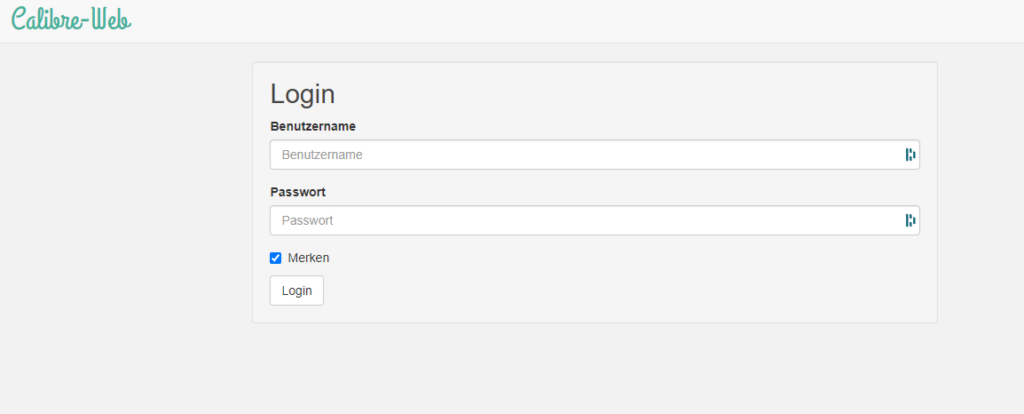
Nach dem Login wird noch der Pfad der Datenbank eingegeben. Hier wählen wir /Books aus.
Jetzt ist die Installation vollständig Abgeschlossen.
Calibre-Web mit Portainer installieren
Ich setzte eine bereits funktionierende Portainer Installation voraus.
Schritt 1: Ordnerstruktur erstellen
Wenn wir nicht bereits eine Ordnerstruktur für Calibre Angelegt haben müssen wir diese erst wie oben in Schritt 2 beschrieben erstellen.
Auf der Portainer Weboberfläche klicken wir auf den Punkt „Stacks“ im linken Menü.
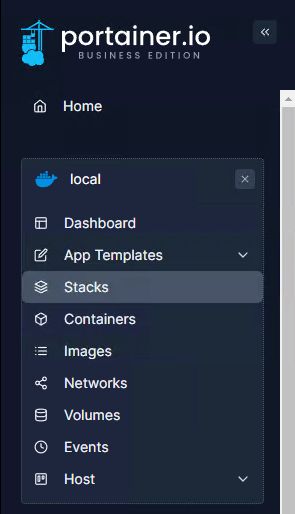
Und dort auf den Button „ + Add Stack“ (Rechte Seite)
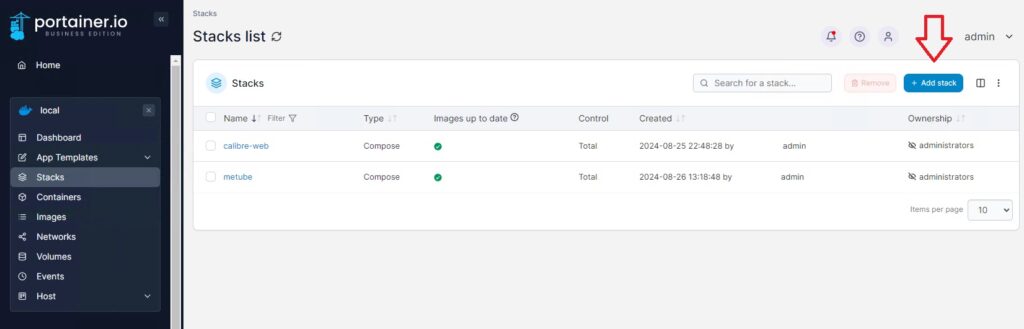
Dort geben wir einen Namen für den Stack ein und fügen in das große Textfeld die Docker-Compose ein. Natürlich müssen die Pfade ersetzt werden:
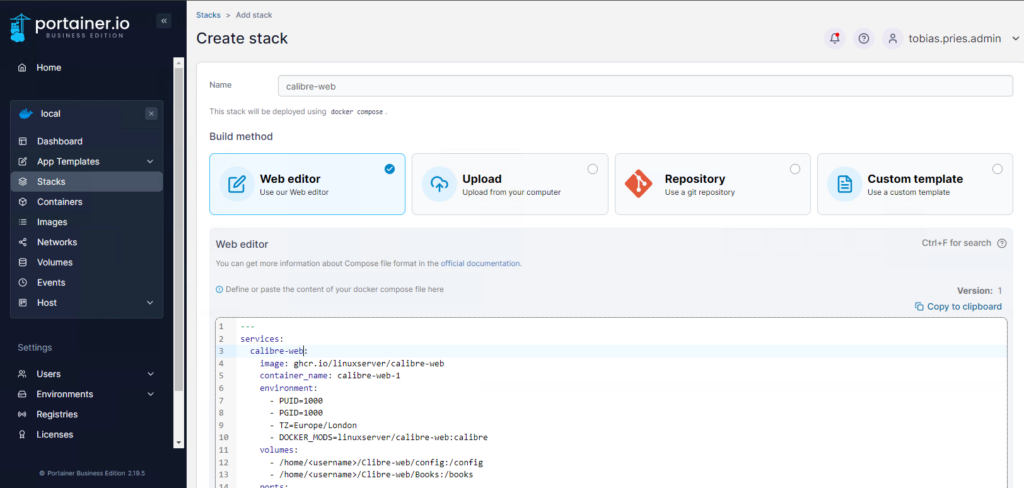
Mit einem klick auf „Deploy the Stack“ werden die Images heruntergeladen und gestartet. Nach wenigen Minuten kannst du wie oben im Schritt 5 beschrieben auf das Webinterface zugreifen.