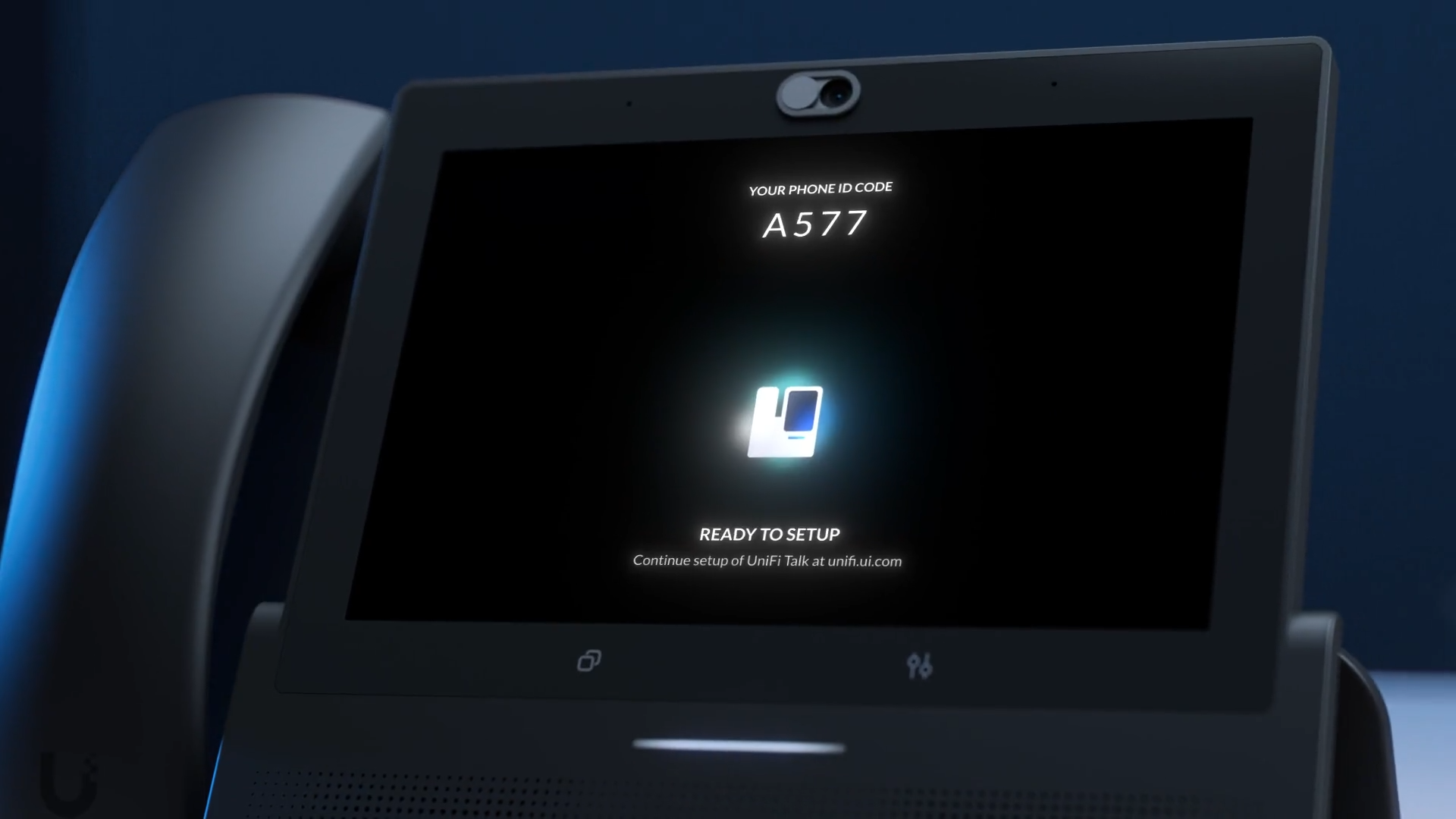Einige der in diesem Beitrag geteilten Links sind Affiliate-Links. Wenn du auf den Link klickst und etwas kaufst, erhalten wir eine Affiliate-Provision ohne zusätzliche Kosten für dich.
Wenn du ein Ubiquiti UniFi-Gerät verwendest, möchtest du möglicherweise die DNS-Server (Domain Name System) ändern, um die Geschwindigkeit und Zuverlässigkeit der Namensauflösung in deinem Netzwerk zu verbessern. In diesem Artikel zeige ich dir, wie du die DNS-Server auf deinen UniFi-Geräten anpassen kannst und warum es sinnvoll sein kann, spezielle DNS-Server mit Filterfunktionen zu nutzen.
Unifi: DNS Server ändern
Die Schritte um die DNS-Server deines Unifi Netzwerkes zu ändern sind bei allen Gateway gleich. Egal ob du auf die Unifi Dream Machine Pro, die Unifi Dream Machine Pro SE oder eine andere Unifi Console setzt.
Um die DNS-Server auf deinen UniFi-Geräten zu ändern, musst du die Einstellungen in der UniFi Network Application (Controller) anpassen:
Schritt 1: UniFi Controller öffnen
Öffne die UniFi Network Application und melde dich an. Du kannst dies entweder über die lokal installierte Anwendung oder die UniFi Cloud tun.
Schritt 2: Netzwerkeinstellungen aufrufen
Gehe zu „Einstellungen“ und dann zu „Netzwerkeinstellungen“.
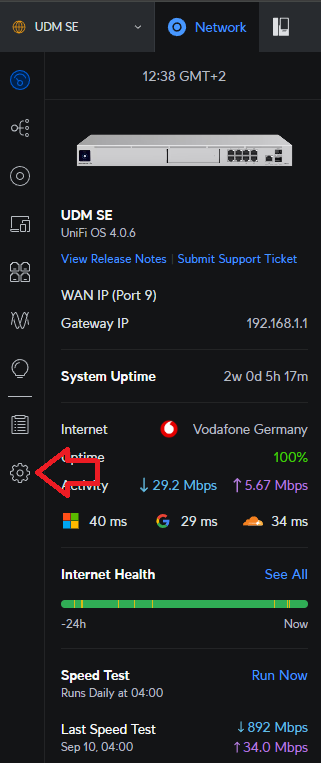
Schritt 3: Netzwerk auswählen
Wähle das Netzwerk aus, für das du die DNS-Server ändern möchtest (z. B. dein LAN oder ein spezifisches VLAN). In diesem Beispiel wählen wir das “Server” Netzwerk.
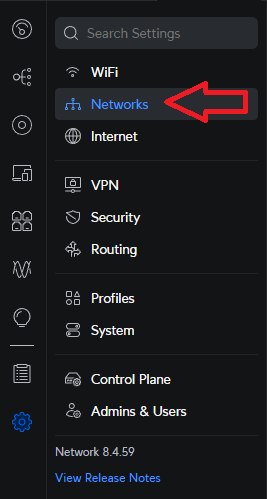
Schritt 4: DNS-Server ändern
Scrolle nach unten zu den „DHCP-Namensservern“. Hier kannst du die IP-Adressen der DNS-Server eintragen, die du verwenden möchtest. Eine Auswahl an DNS-Servern findest du in der DNS-Server Liste.
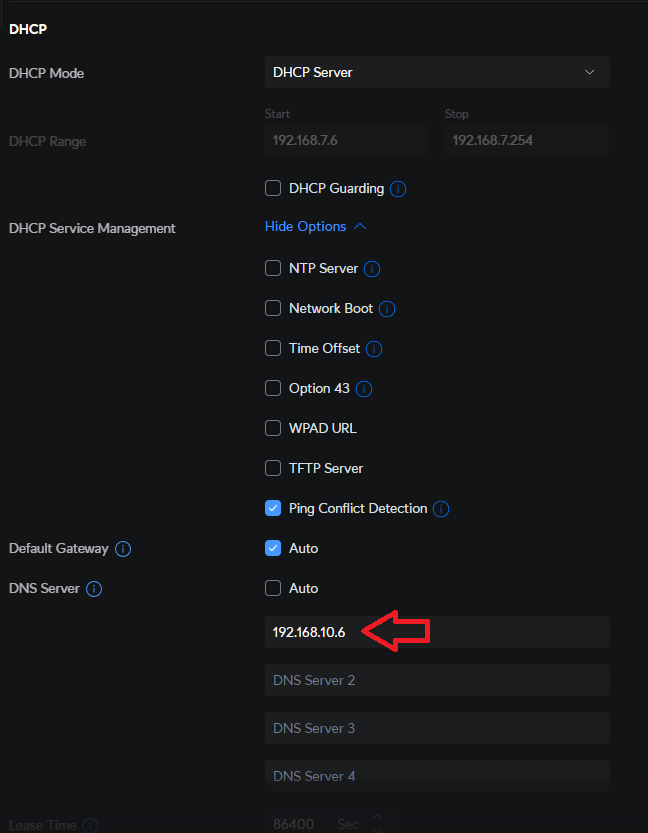
Schritt 5: Einstellungen speichern
Klicke auf „Speichern“, um die Änderungen zu übernehmen. Die neuen DNS-Einstellungen werden nun über DHCP an alle Geräte in deinem Netzwerk verteilt, die ihre Netzwerkeinstellungen automatisch beziehen.
Schritt 6: Geräte neu starten
Damit alle Geräte die neuen DNS-Server nutzen, solltest du sie neu starten oder ihre Netzwerkverbindung trennen und wiederherstellen.
Verwendung von DNS-Servern mit Filterfunktionen
Neben schnellen und zuverlässigen DNS-Servern kannst du auch DNS-Server mit speziellen Filterfunktionen nutzen. Diese DNS-Server bieten zusätzliche Sicherheits- und Datenschutzfunktionen, indem sie bestimmte Arten von Datenverkehr blockieren oder filtern, wie z. B. Werbung, Malware oder jugendgefährdende Inhalte. Beispiele für solche DNS-Dienste sind OpenDNS, Quad9 oder CleanBrowsing.
Auch Unifi selber bietet die Option, gefilterte DNS-Server einzusetzen.
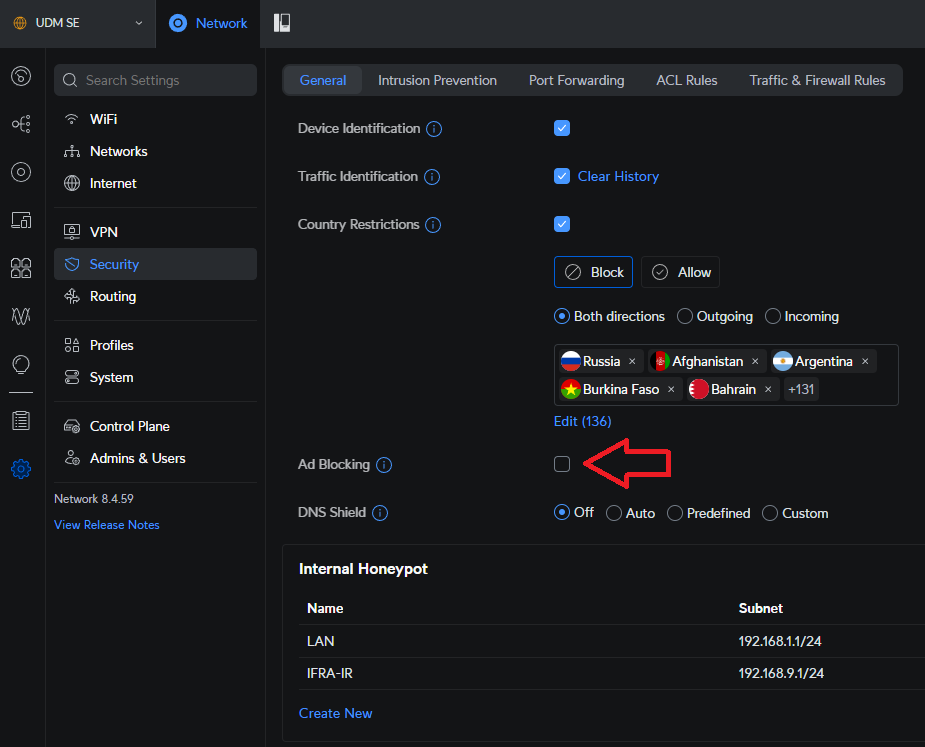
Vorteile der Nutzung von DNS-Servern mit Filterfunktionen:
- Kindersicherung:
Mit DNS-Servern, die jugendgefährdende Inhalte blockieren, kannst du sicherstellen, dass Kinder und Jugendliche in deinem Netzwerk nur auf sichere und altersgerechte Inhalte zugreifen können. - Schutz vor Malware und Phishing:
Dienste wie Quad9 oder OpenDNS blockieren bekannte bösartige Domains, die für Phishing oder die Verbreitung von Malware genutzt werden. Dies erhöht die Sicherheit deines Netzwerks erheblich. - Reduzierung von Werbung und Tracking:
Einige DNS-Dienste filtern auch Werbenetzwerke und Tracker heraus, wodurch die Privatsphäre der Nutzer erhöht und die Ladezeiten von Webseiten verbessert werden können.
Um solche DNS-Server in deinem UniFi-Netzwerk zu verwenden, trägst du einfach die IP-Adressen des gewünschten DNS-Dienstes in den Netzwerkeinstellungen deines UniFi Controllers ein. Für OpenDNS könntest du zum Beispiel 208.67.222.222 und 208.67.220.220 verwenden.
Eine Auswahl an DNS-Server mit Filter gibt es in unserer DNS-Server Liste:
Das Ändern der DNS-Server in deinem UniFi-Netzwerk ist ein einfacher, aber effektiver Weg, um die Leistung, Sicherheit und Privatsphäre deines Netzwerks zu verbessern. Durch die Nutzung von DNS-Servern mit Filterfunktionen kannst du zusätzliche Schutzmechanismen aktivieren und unerwünschte Inhalte und Bedrohungen blockieren.