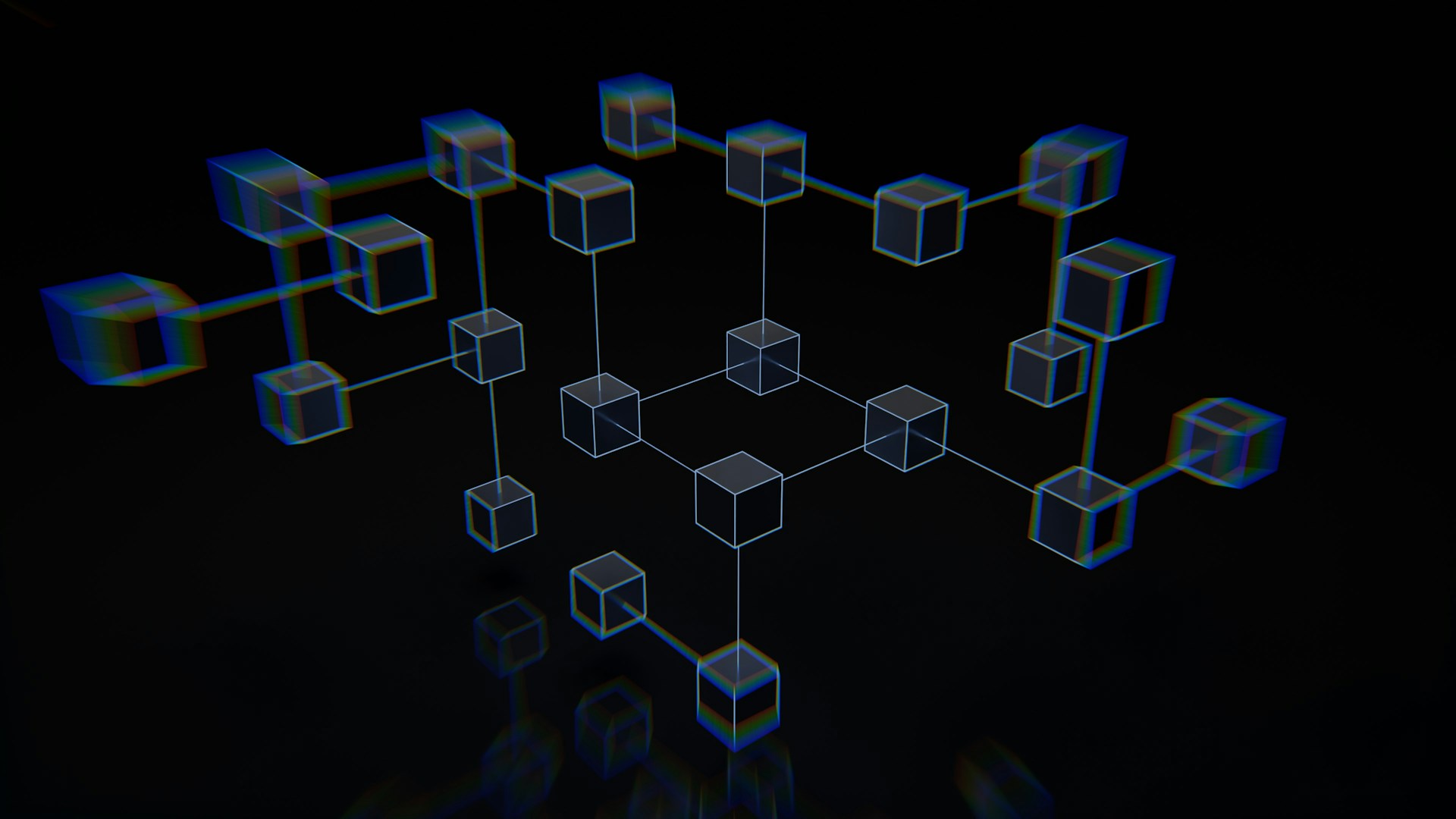Einige der in diesem Beitrag geteilten Links sind Affiliate-Links. Wenn du auf den Link klickst und etwas kaufst, erhalten wir eine Affiliate-Provision ohne zusätzliche Kosten für dich.
Mit der neuesten Version des Synology DiskStation Managers (DSM) 7.2.2 hat Synology die beliebte Anwendung “Video Station” entfernt. Viele Nutzer sind enttäuscht, weil sie auf die vielseitigen Funktionen der Video Station angewiesen sind, um ihre Medien zu verwalten und abzuspielen. Glücklicherweise gibt es eine Möglichkeit, die Video Station auf DSM 7.2.2 zurückzubringen – und zwar mit einem speziellen Script, das auf GitHub bereitgestellt wird.
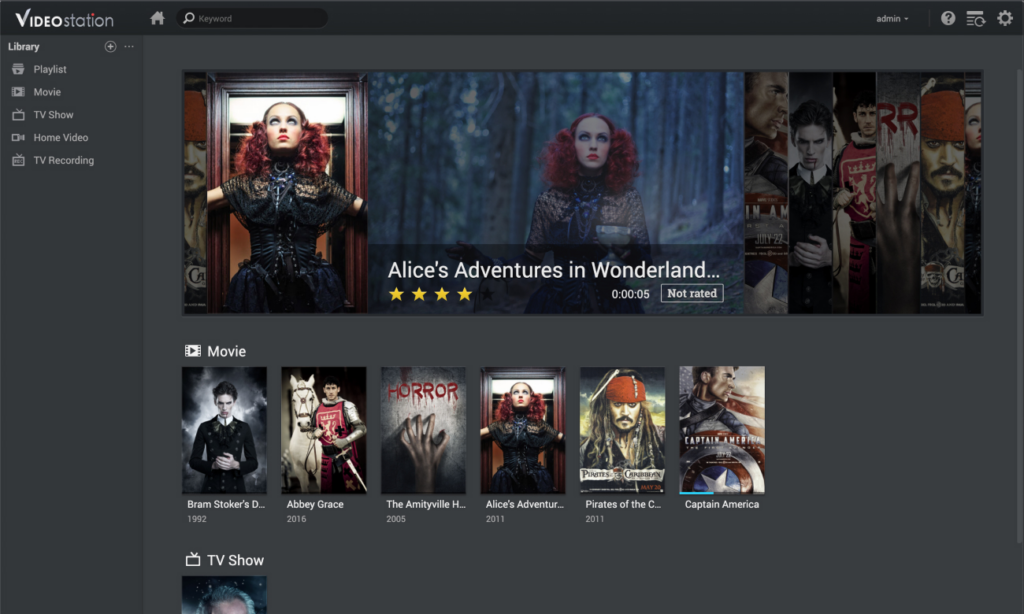
Was ist das Video Station Script?
Das Script von GitHub-Nutzer 007revad ist eine einfache Lösung, um die Video Station auf DSM 7.2.2 wieder zu installieren. Es handelt sich um ein benutzerfreundliches Bash-Script, das die notwendigen Pakete herunterlädt und auf deinem NAS installiert. Dadurch kannst du die volle Funktionalität der Video Station wiederherstellen und deine Medien wie gewohnt verwalten.
Schritt-für-Schritt Anleitung zur Installation
Um die Video Station mit dem Script auf deinem Synology NAS wiederherzustellen, folge einfach diesen Schritten:
SSH-Zugang zum NAS aktivieren:
- Stelle sicher, dass der SSH-Zugang auf deinem Synology NAS aktiviert ist. Gehe in der DSM-Benutzeroberfläche zu Systemsteuerung > Terminal & SNMP und aktiviere dort die Option SSH-Dienst aktivieren.
- Notiere dir die IP-Adresse deines NAS und den Benutzernamen, den du für die Anmeldung verwenden möchtest.
Mit SSH auf das NAS zugreifen:
Verwende ein Terminalprogramm (z. B. Terminal auf macOS/Linux oder PuTTY auf Windows), um eine SSH-Verbindung zu deinem NAS herzustellen. Gib den folgenden Befehl ein und ersetze IP-Adresse-des-NAS durch die tatsächliche IP-Adresse deines NAS:
ssh username@IP-Adress-of-NASDas Script herunterladen und ausführen:
Falls noch nicht vorhanden erstellen wir einen “Scripte” Ordner:
sudo mkdir /volume1/scriptsUnd navigieren in den gerade erstellten Ordner:
cd /volume1/scriptsJetzt lade das Installationsscript direkt von GitHub herunter. Gib den folgenden Befehl im Terminal ein:
wget https://raw.githubusercontent.com/007revad/Video_Station_for_DSM_722/main/videostation_for_722.shErteile anschließend die Berechtigung, das Script auszuführen, mit:
chmod +x install.shStarte das Installationsscript:
sudo -s /volume1/scripts/videostation_for_722.shFolge den Anweisungen auf dem Bildschirm, um die Installation abzuschließen.
Nach der Ausführung des Skripts: HVEC Erweiterung installieren
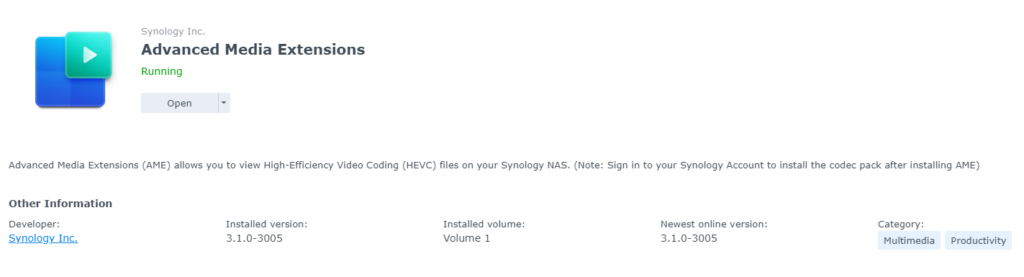
- Öffnen Sie Package Center > Installiert.
- Klicken Sie auf Erweiterte Medienerweiterungen.
- Klicken Sie auf Öffnen.
- Klicken Sie auf Installieren und dann auf OK.
Überprüfen, ob die Installation erfolgreich war:
Nach Abschluss der Installation kannst du die Video Station wie gewohnt über die DSM-Oberfläche starten. Prüfe, ob alle Funktionen wie erwartet verfügbar sind.
Sollte man die VideoStation weiterhin nutzten?
Synology hat die VideoStation offiziell in den Ruhestand geschickt. Das heißt es wird keine weiteren Funktions- und Sicherheitsupdates bekommen. Natürlich kann man die Video Station im Rahmen des Heimnetzwerkes weiterhin einsetzten, allerdings sollte man sie nicht Öffentlich erreichbar machen. Am besten setzt man auf einer der drei gepflegten Alternativen: Plex, Emby oder Jellyfin.