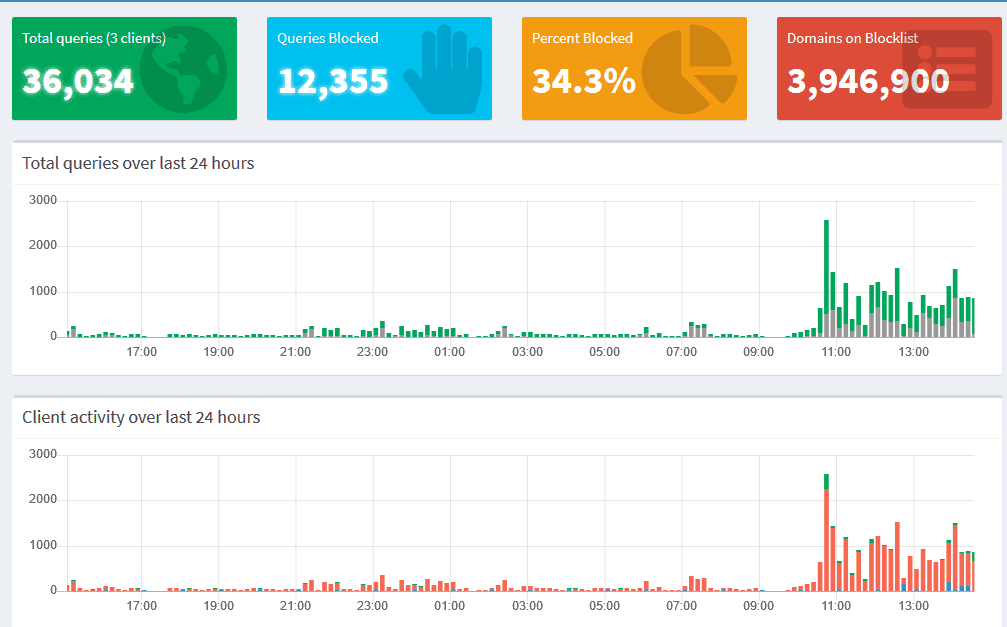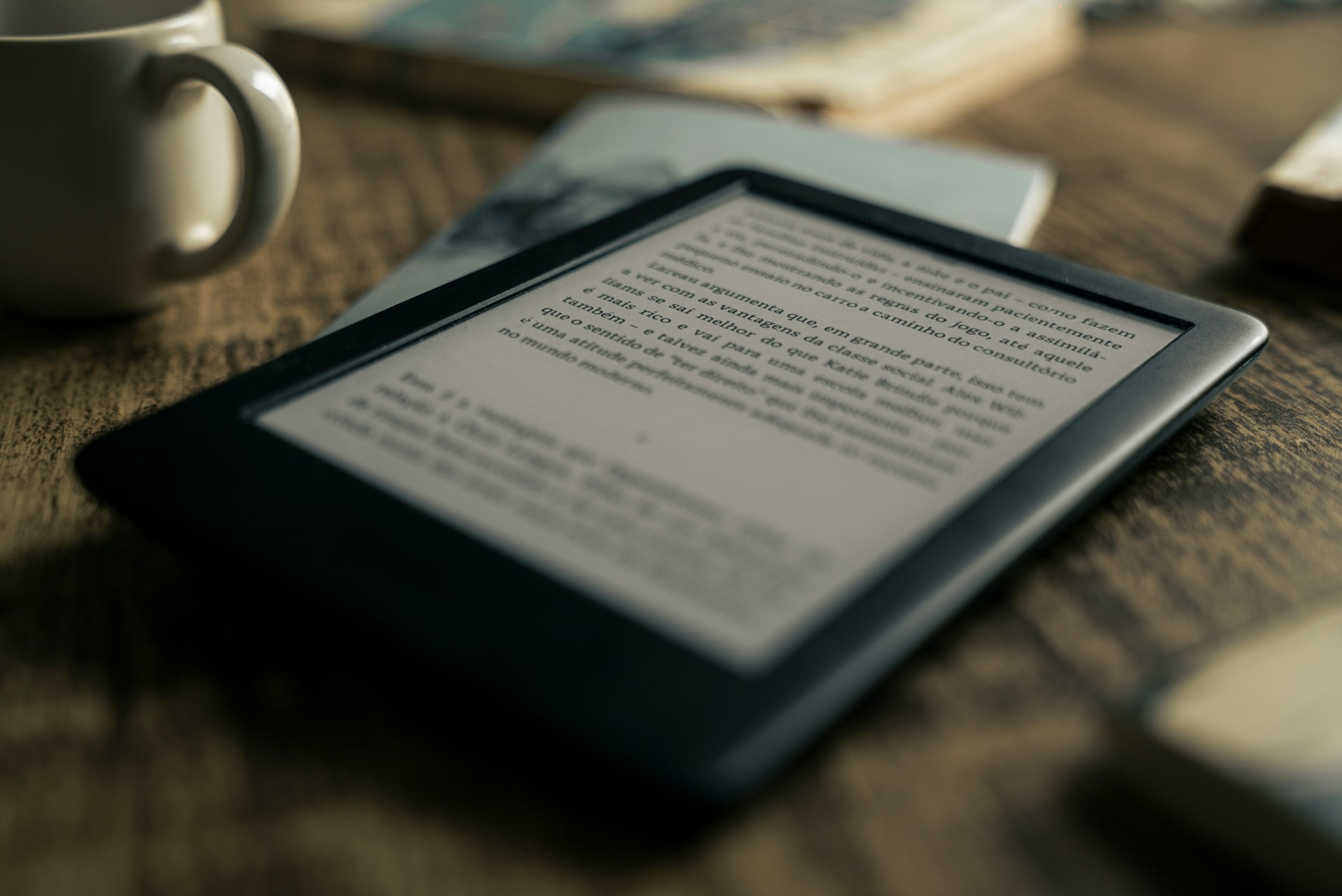Einige der in diesem Beitrag geteilten Links sind Affiliate-Links. Wenn du auf den Link klickst und etwas kaufst, erhalten wir eine Affiliate-Provision ohne zusätzliche Kosten für dich.
In dieser Anleitung zeige ich dir, wie du über SSH auf den HomeAssistant zugreifen kannst. In diesem Tutorial werde ich dich also durch den Prozess führen.
Schritt 1: SSH-Zugang aktivieren
Klicke auf dein Profil in Homeassistant (Unten Links) und Aktiviere den Advanced Mode.
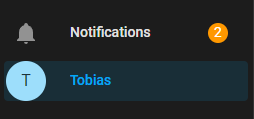

Schritt 2: SSH-Addon installieren
Gehe dann zurück zu Home Assistant > Supervisor > Dashboard. Wenn Terminal & SSH nicht bereits installiert ist, klicke auf den Add-on Store Button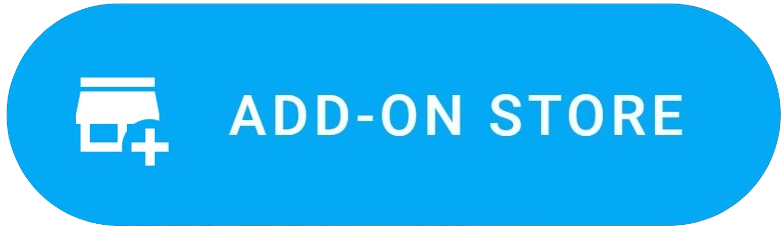
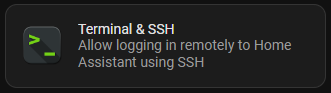
Klicke jetzt oben auf die Registerkarte Konfiguration.
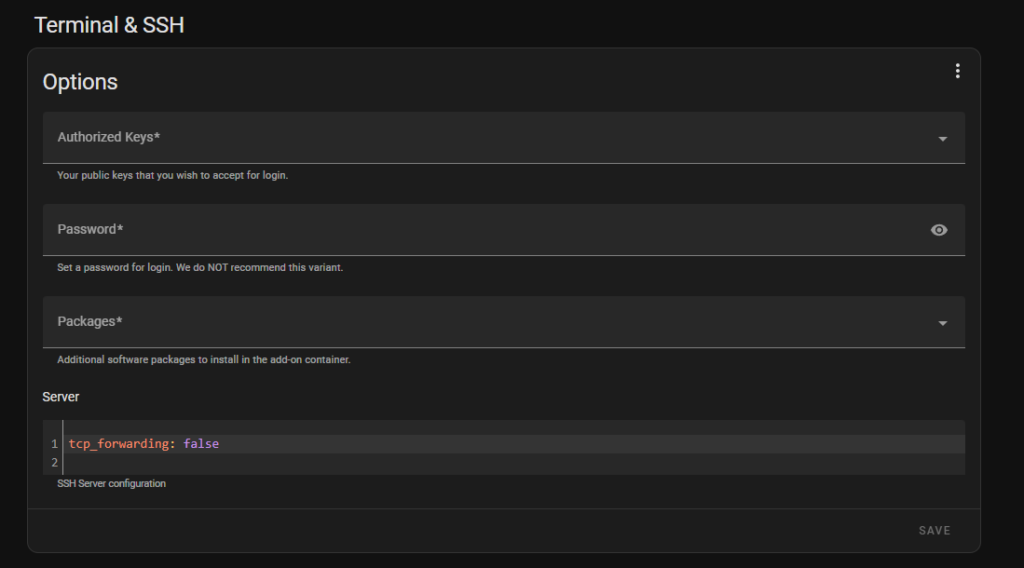
Gebe dein Passwort in das Feld Passwort ein und klicke auf Speichern. Danach wirst du aufgefordert, Ihr Addon neu zu starten. Wenn dudas Addon installiert und ein Passwort festgelegt hast, klicke auf die Registerkarte Info, um das Addon zu starten.
Schritt 3: Verbindung zum Home Assistant über Putty
Starte das SSH-Programm deiner Wahl (ich bevorzuge Putty). Gebe als Hostname den Hostnamen oder die IP-Adresse von Home Assistant und als Port 22 ein.
Wenn du zum ersten Mal eine Verbindung herstellst, erscheint ein Fenster, in dem du gefragt wirst, ob du dem Host vertraust. Klicke auf Ja.
Anmeldedaten: Root / das Passwort, das Sie in Terminal & SSH Addon erstellt haben.
Schritt 4: Konfigurationsdateien Bearbeiten
Verwende die folgenden Befehle, um mit der Bearbeitung einiger deiner Dateien zu beginnen, z. B. configuration.yaml:
cd /config
Dadurch wird in das Stammverzeichnis gewechselt. Das wäre dasselbe, als wenn du im Home Assistant auf File Editor klicken würdest. Bearbeite dann deine Datei configuration.yaml, mit folgendem Befehl:
nano configuration.yamlMit Ctrl + o oder F3 werden die Änderungen Abgespeichert.