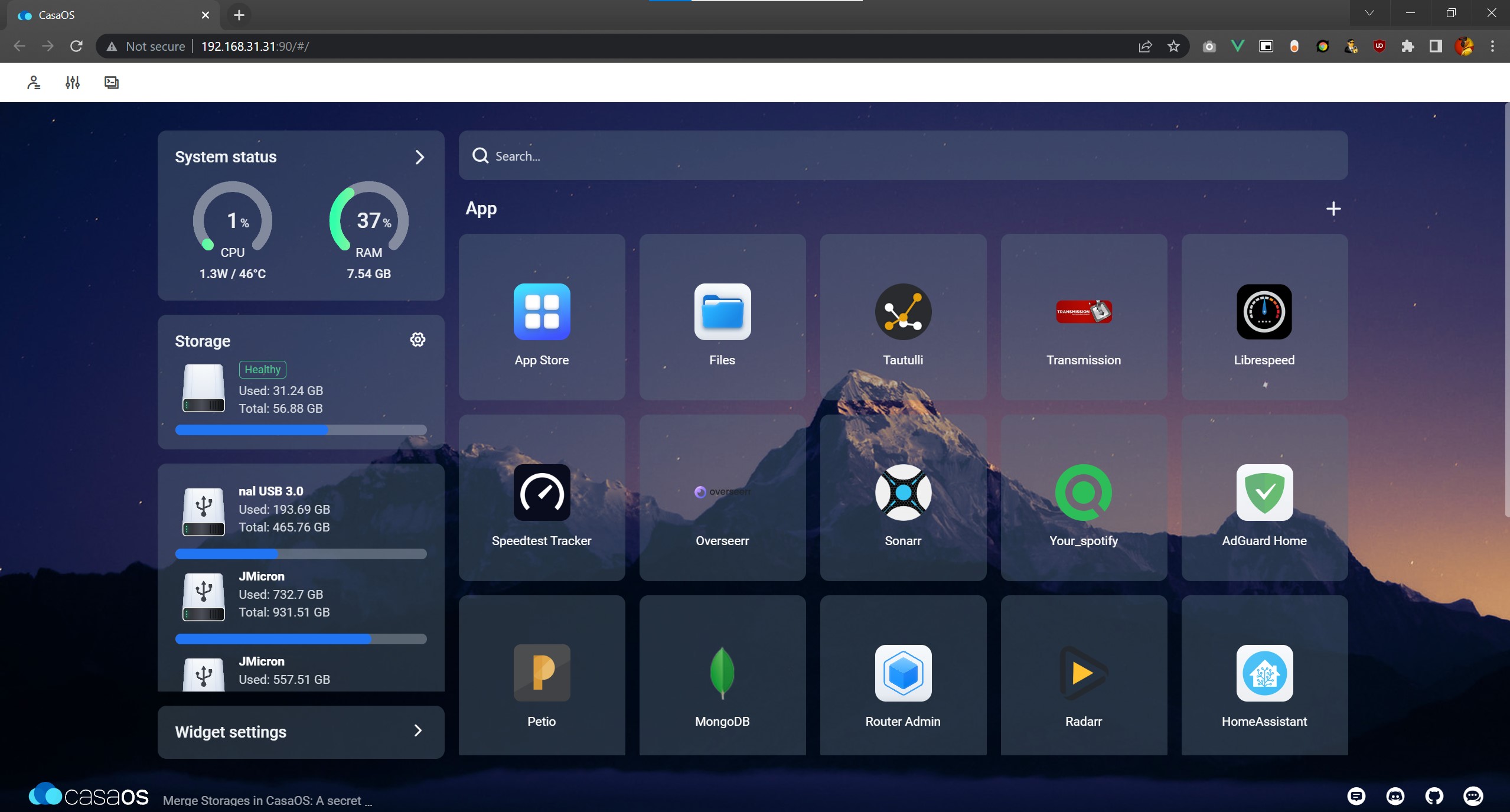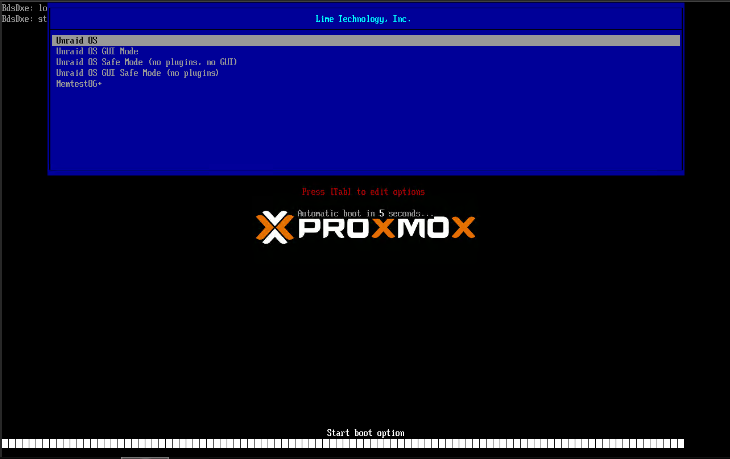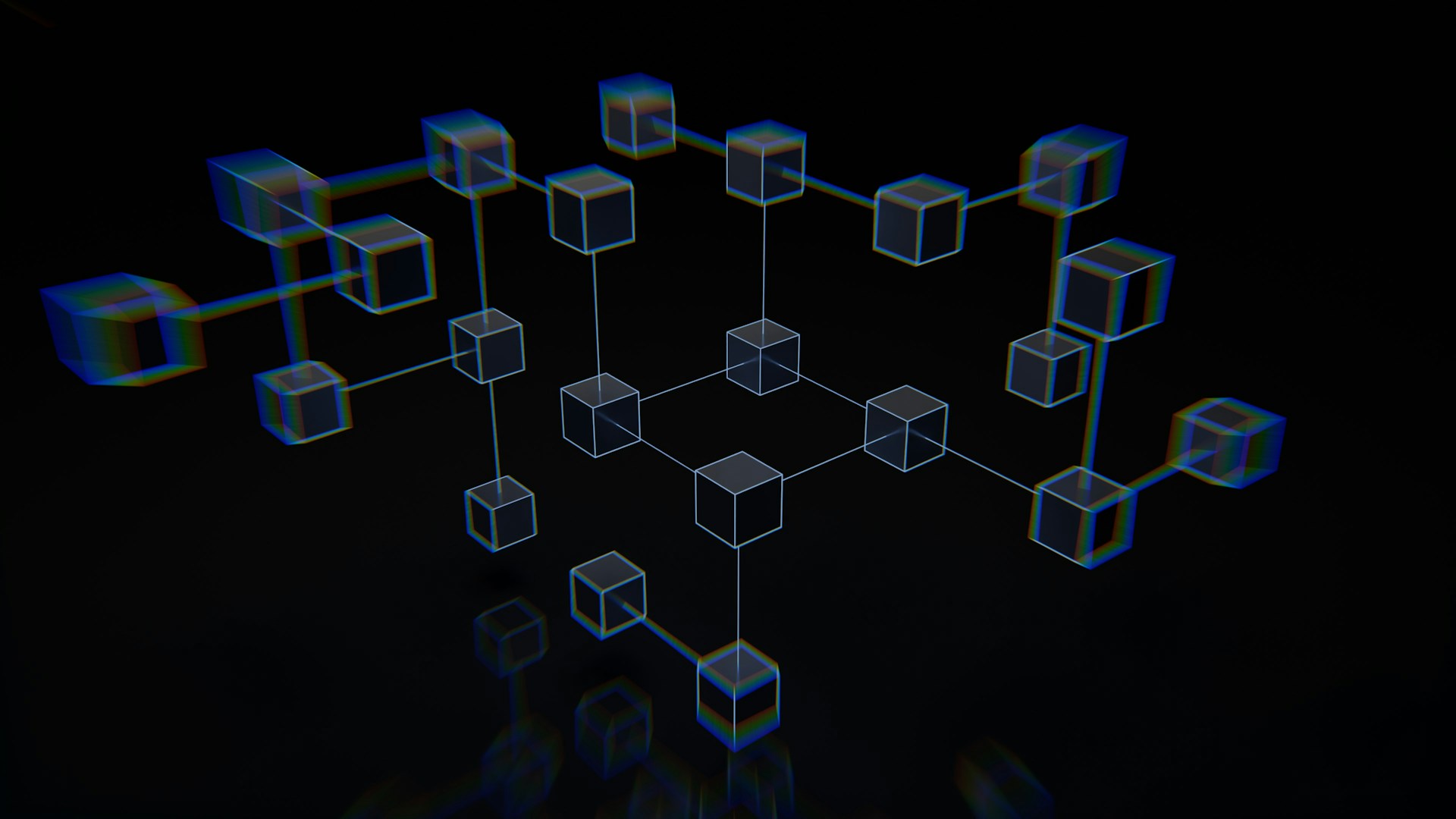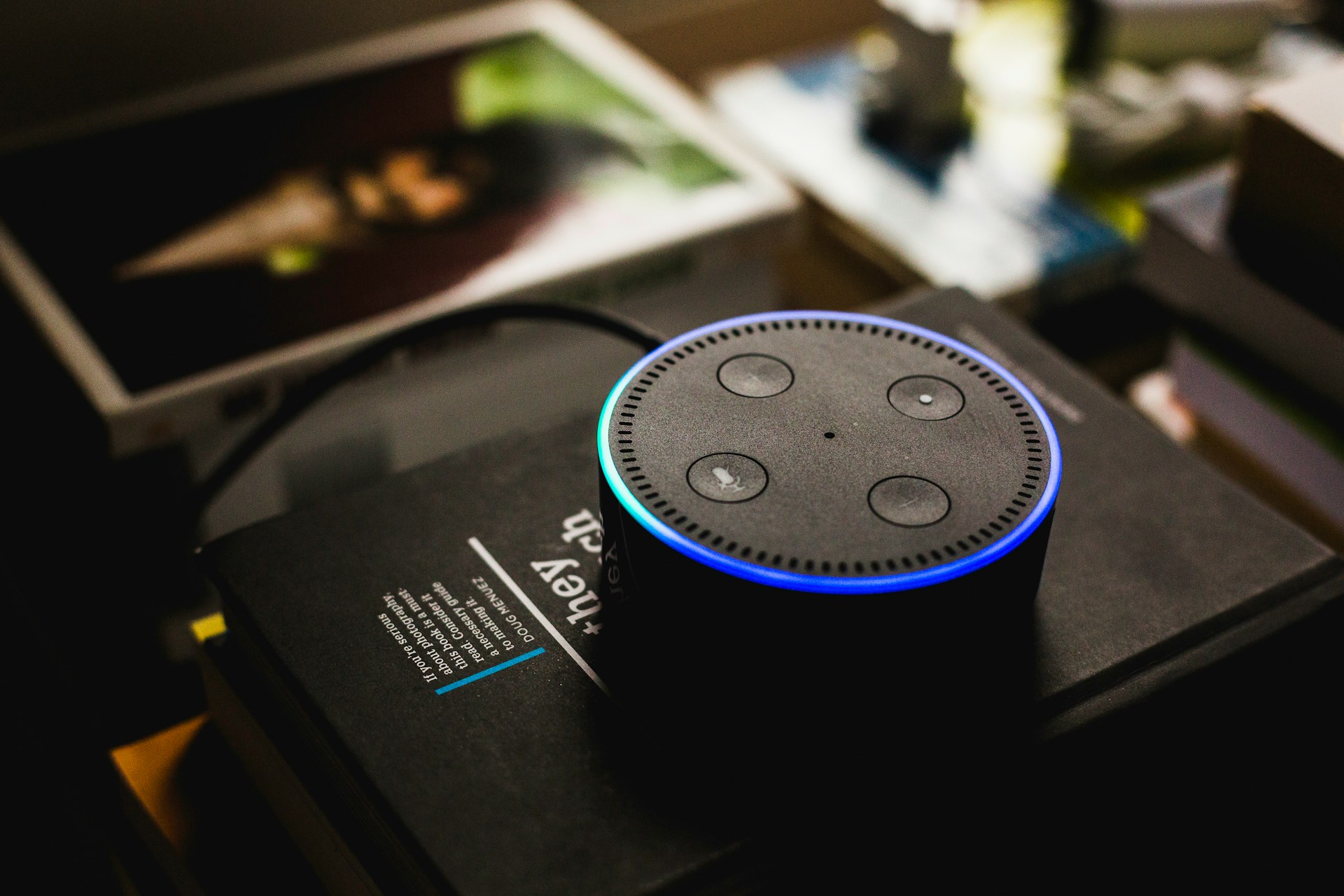Einige der in diesem Beitrag geteilten Links sind Affiliate-Links. Wenn du auf den Link klickst und etwas kaufst, erhalten wir eine Affiliate-Provision ohne zusätzliche Kosten für dich.
Das papierlose Büro wird immer beliebter, und Softwarelösungen wie Paperless-ngx helfen dabei, die Verwaltung von digitalen Dokumenten effizient und übersichtlich zu gestalten. In dieser Anleitung zeige ich dir, wie du Paperless-ngx als LXC-Container auf Proxmox installierst und konfigurierst. Damit kannst du deine Dokumente zentral verwalten, durchsuchen und archivieren, ohne dabei auf einen dedizierten Server oder eine virtuelle Maschine angewiesen zu sein.
Was ist Paperless-ngx?
Paperless-ngx ist eine Open-Source-Anwendung, die entwickelt wurde, um den Papierkram zu digitalisieren und zu organisieren. Es ermöglicht das Hochladen, Verwalten und Durchsuchen von Dokumenten und bietet dabei Funktionen wie Texterkennung (OCR), Tagging, automatische Klassifizierung und vieles mehr. Im Vergleich zu seiner Vorgängerversion Paperless bietet Paperless-ngx eine modernisierte Oberfläche, verbesserte Performance und zusätzliche Funktionen für eine noch effizientere Dokumentenverwaltung.
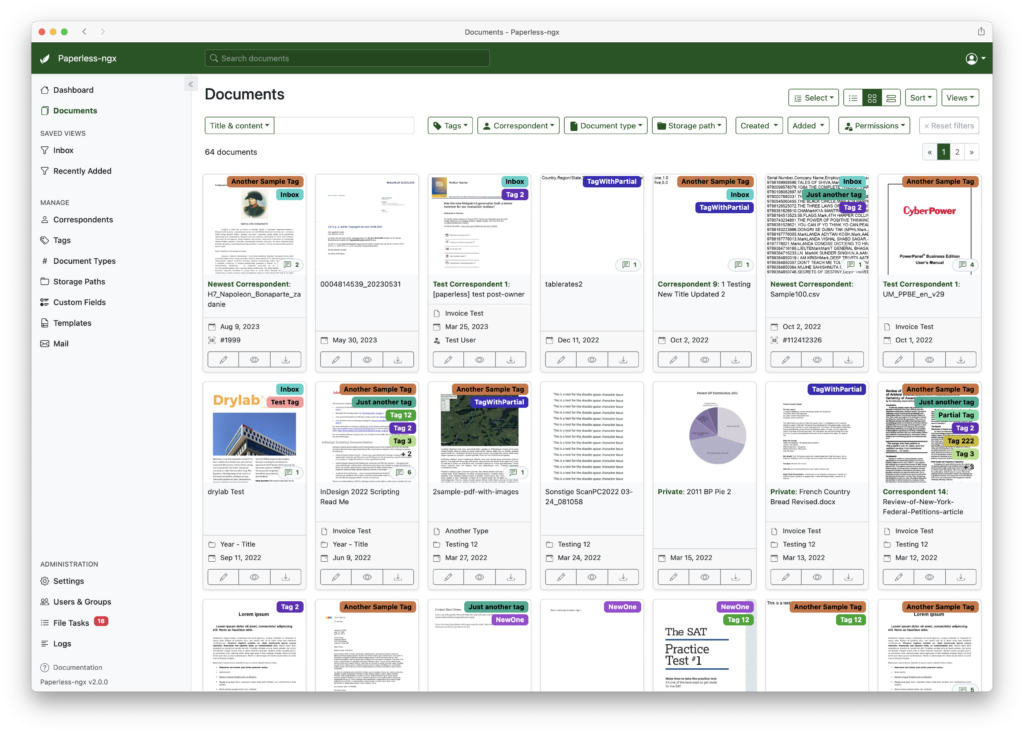
Vorteile der Installation als LXC-Container auf Proxmox
- Ressourcenschonend: LXC-Container sind leichter als vollständige virtuelle Maschinen, da sie den Kernel des Host-Systems gemeinsam nutzen.
- Einfache Verwaltung: Proxmox bietet eine übersichtliche Web-Oberfläche, um LXC-Container zu erstellen, zu verwalten und zu sichern.
- Gute Performance: Durch den geringeren Overhead laufen Anwendungen in LXC-Containern oft schneller und effizienter.
Nachteile der Installation als LXC-Container auf Proxmox
- Bei nicht Priviligierten Containern können keine CIFS / NFS Shares im LXC Container gemountet werden.
- Priviligierte sind ein erhebliches Sicherheitsrisiko für den gesammten Host
- Eingeschränkte Isolierung: LXC-Container teilen den Kernel mit dem Hostsystem, was zu geringerer Isolation im Vergleich zu vollständigen virtuellen Maschinen führt. Ein Sicherheitsproblem im Container könnte potenziell das Hostsystem beeinflussen.
Voraussetzungen
Bevor du Paperless-ngx als LXC-Container auf Proxmox installierst, stelle sicher, dass folgende Voraussetzungen erfüllt sind:
- Ein laufender Proxmox VE-Server (Virtual Environment) mit Zugang zur Web-Oberfläche oder über SSH.
- Netzwerkzugang vom Proxmox-Server zum Internet, um die benötigten Pakete herunterzuladen.
- Grundlegende Kenntnisse in Linux und dem Umgang mit der Proxmox Web-Oberfläche.
Schritt 1: LXC-Container für Paperless-ngx erstellen
Um Paperless-ngx als LXC-Container zu installieren, kannst du ein Automatisierungsskript verwenden, das den Installationsprozess vereinfacht.
- Proxmox Web Interface öffnen: Melde dich bei deiner Proxmox-Weboberfläche an, indem du die IP-Adresse oder den Hostnamen deines Proxmox-Servers in einem Webbrowser eingibst.
- Shell öffnen: Gehe in die Proxmox-Oberfläche und öffne die Shell, indem du auf „Node“ > „Dein Servername“ > „Shell“ klickst oder per SSH eine Verbindung zu deinem Proxmox-Server herstellst.
- Skript ausführen: Führe den folgenden Befehl aus, um das Paperless-ngx LXC-Installationsskript von tteck.github.io zu starten:
bash -c "$(wget -qLO - https://github.com/tteck/Proxmox/raw/main/ct/paperless-ngx.sh)"4. Skript-Anweisungen folgen: Das Skript erstellt automatisch einen LXC-Container und installiert alle erforderlichen Pakete. Du wirst aufgefordert, einige Parameter wie Container-ID, Hostname und Größe des Root-Dateisystems anzugeben. Folge den Anweisungen auf dem Bildschirm, um die Installation abzuschließen.
5. Zugriff auf Paperless-ngx: Paperless-ngx sollte nun im Container laufen. Du kannst die Web-Oberfläche von Paperless-ngx aufrufen, indem du die IP-Adresse des Containers gefolgt von Port 8000 in deinem Webbrowser eingibst, z. B. http://192.168.1.100:8000.
Schritt 3: Grundlegende Konfiguration von Paperless-ngx
- Administrator-Konto erstellen: Beim ersten Start wirst du aufgefordert, ein Administrator-Konto anzulegen. Gib deinen gewünschten Benutzernamen und ein sicheres Passwort ein.
- Dokumente hochladen und organisieren: Nutze die Paperless-ngx-Oberfläche, um Dokumente hochzuladen, zu taggen und zu organisieren. Die Anwendung bietet leistungsstarke Suchfunktionen, basierend auf der integrierten OCR (Optical Character Recognition).
- Automatische Klassifizierung einrichten: Richte Regeln für die automatische Klassifizierung von Dokumenten ein, um bestimmte Dokumenttypen automatisch zu erkennen und in Ordnern zu sortieren.
Schritt 4: Backups und Wartung
- Regelmäßige Backups: Erstelle regelmäßig Snapshots des LXC-Containers in Proxmox, um bei Bedarf zu einem früheren Zustand zurückzukehren. Gehe zu „Datacenter“ > „Dein Container“ > „Backup“, um Snapshots zu konfigurieren.
- Updates für Paperless-ngx durchführen: Aktualisiere Paperless-ngx regelmäßig, um von den neuesten Sicherheitsupdates und Funktionen zu profitieren. Dies kann über die Befehlszeile im Container erfolgen:
updateDie Installation von Paperless-ngx als LXC-Container auf Proxmox ist eine hervorragende Methode, um eine leichtgewichtige, aber leistungsstarke Dokumentenmanagementlösung zu betreiben. Mit Hilfe des Automatisierungsskripts von tteck.github.io lässt sich der Prozess erheblich vereinfachen, sodass du schnell und unkompliziert Paperless-ngx in Betrieb nehmen kannst. Dies ermöglicht dir, deine Dokumente zentral zu organisieren und sicher aufzubewahren, ohne auf eine ressourcenintensive virtuelle Maschine zurückgreifen zu müssen.
Mit dieser Anleitung bist du in der Lage, dein papierloses Büro mit Paperless-ngx auf Proxmox schnell und einfach einzurichten und zu optimieren.