Some of the links shared in this post are affiliate links. If you click on the link and make a purchase, we will receive an affiliate commission at no additional cost to you.
Avec la dernière version de Synology DiskStation Manager (DSM) 7.2.2, Synology a supprimé l’application populaire “Video Station”. De nombreux utilisateurs sont déçus car ils dépendent des fonctions polyvalentes de Video Station pour gérer et lire leurs médias. Heureusement, il existe un moyen de faire revenir Video Station sur DSM 7.2.2 – et ce grâce à un script spécial mis à disposition sur GitHub.
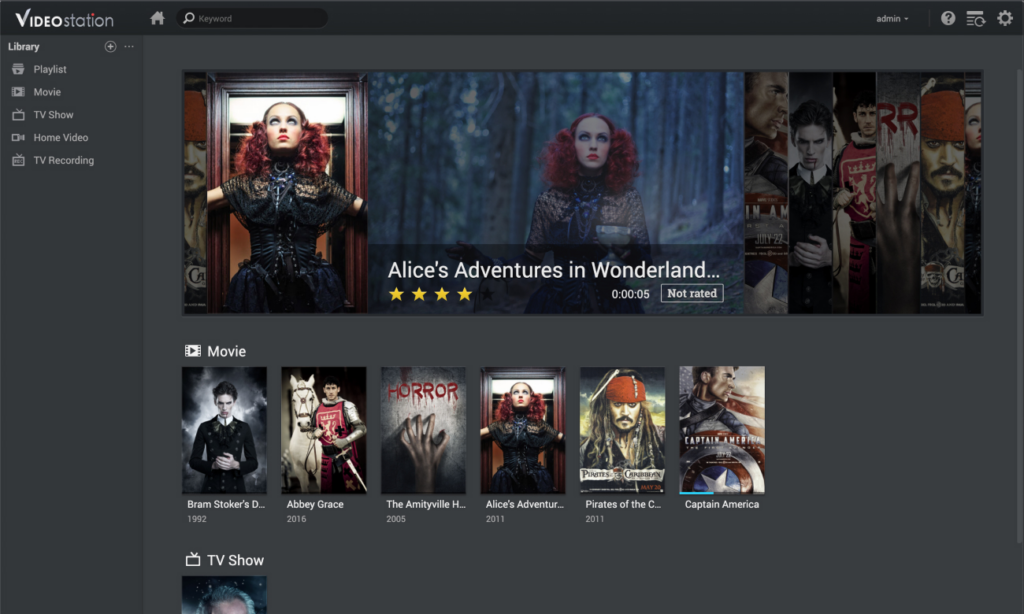
Qu’est-ce que le script de la station vidéo ?
Le script de l’utilisateur GitHub 007revad est une solution simple pour réinstaller la station vidéo sur DSM 7.2.2. Il s’agit d’un script Bash facile à utiliser qui télécharge les paquets nécessaires et les installe sur ton NAS. Tu peux ainsi restaurer toutes les fonctionnalités de la Video Station et gérer tes médias comme d’habitude.
Guide d’installation pas à pas
Pour restaurer la station vidéo avec le script sur ton NAS Synology, il te suffit de suivre ces étapes :
Activer l’accès SSH au NAS :
- Assure-toi que l’accès SSH est activé sur ton Synology NAS. Dans l’interface utilisateur DSM, va dans Panneau de configuration > Terminal & SNMP et active l’option Activer le service SSH.
- Note l’adresse IP de ton NAS et le nom d’utilisateur que tu souhaites utiliser pour te connecter.
Accéder au NAS avec SSH :
Utilise un programme de terminal (par exemple Terminal sur macOS/Linux ou PuTTY sur Windows) pour établir une connexion SSH à ton NAS. Saisis la commande suivante et remplace l’adresse IP-du-NAS par l’adresse IP réelle de ton NAS :
ssh username@IP-Adress-of-NASTélécharger le script et l’exécuter :
S’il n’existe pas encore, nous créons un dossier “Scripts” :
sudo mkdir /volume1/scriptsEt naviguer dans le dossier que tu viens de créer :
cd /volume1/scriptsTélécharge maintenant le script d’installation directement depuis GitHub. Saisis la commande suivante dans le terminal :
wget https://raw.githubusercontent.com/007revad/Video_Station_for_DSM_722/main/videostation_for_722.shDonne ensuite l’autorisation d’exécuter le script en cliquant sur :
chmod +x install.shDémarre le script d’installation:
sudo -s /volume1/scripts/videostation_for_722.shSuis les instructions à l’écran pour terminer l’installation.
Après avoir exécuté le script : Installer l’extension HVEC
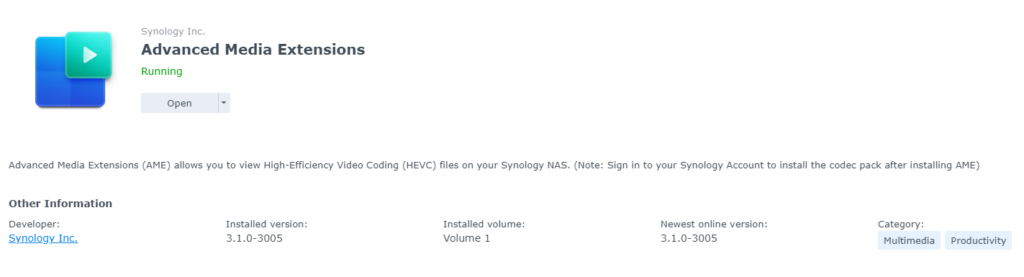
- Ouvre Package Center > Installé.
- Clique sur Extensions de média avancées.
- Clique sur Ouvrir.
- Clique sur Installer, puis sur OK.
Vérifier si l’installation a réussi :
Une fois l’installation terminée, tu peux lancer la station vidéo comme d’habitude via l’interface DSM. Vérifie que toutes les fonctions sont disponibles comme prévu.
Devrais-je continuer à utiliser la VideoStation ?
Synology a officiellement mis la VideoStation à la retraite. Cela signifie qu’elle ne recevra plus de mises à jour de fonctions et de sécurité. Bien sûr, tu peux continuer à utiliser la Video Station dans le cadre du réseau domestique, mais tu ne dois pas la rendre accessible au public. Il est préférable d’opter pour l’une des trois alternatives bien entretenues : Plex, Emby ou Jellyfin.
