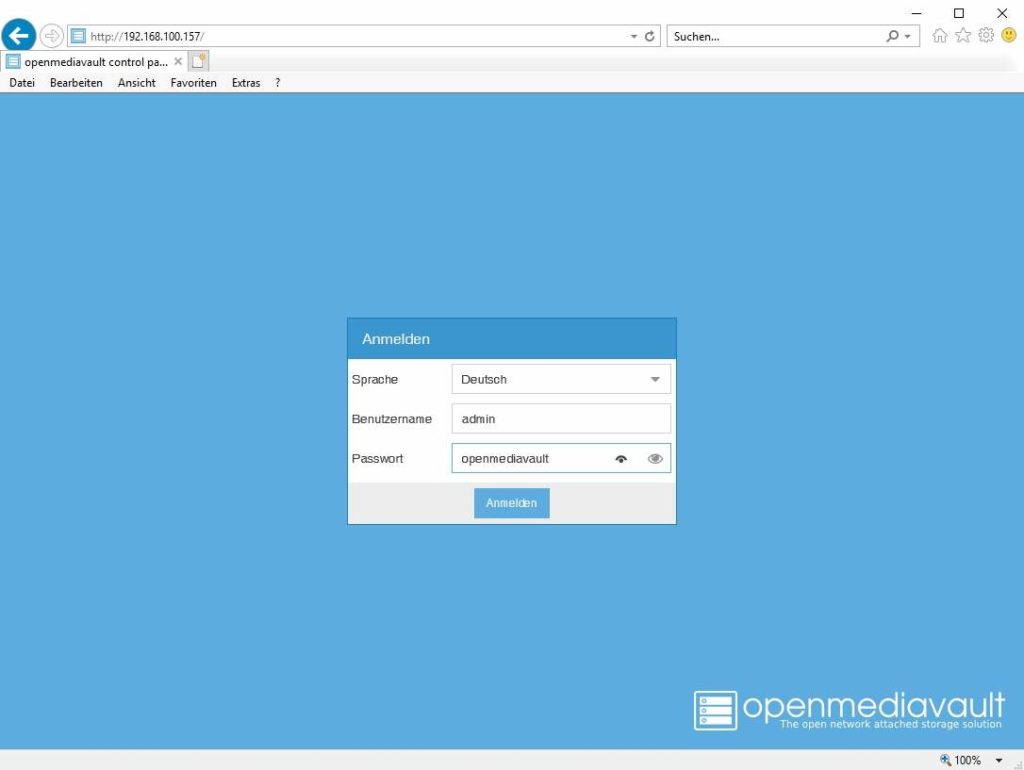Some of the links shared in this post are affiliate links. If you click on the link and make a purchase, we will receive an affiliate commission at no additional cost to you.
WD My Cloud Home network storage often offers a lot of storage space at low prices. In the offer, the price per terabyte often falls below that of HDDs that you buy directly without an enclosure.
This guide will walk you through installing an alternative “operating system” for your Western Digital My Cloud Home. In this case, Debian and OpenMediaVault will be installed.
Why would I want to replace Western Digital’s software anyway?
Access to the storage is only possible with an active Internet connection and only via the official apps. There is no possibility to establish a local connection via common network protocols like SMB or FTP. SSH can also no longer be enabled, unlike the predecessor without “Home”.
Does this void my warranty and can I break something?
Yes, these instructions are an unofficial solution. You lose the manufacturer warranty. A backup of the possibly already existing data is mandatory, after the installation of Debian these are no longer readable.
It seems that new WD MyCloud Home come with a new software version that disables booting via USB. The suspected version is 7.16.0.-220.
What is required?
- One WD My Cloud Home
- A USB stick (at least 8GB) formatted to FAT32.
And this file:
Unzip and copy to the USB stick.
Installation
- Disconnect the WD My Cloud Home from the power supply.
- Insert the USB flash drive into the slot on the back.
- Using a paper clip/pin, press and hold the reset button in the small hole on the back (just above the USB port).
- Turn the power back on while continuing to hold the reset button.
- The WD will now boot up and flash for ~20s at first, then the light will be on solid.
- Only now, i.e. when the light is permanently on, release the reset button.
- You should already hear some data being written to the HDD. This will take about 1-2 minutes.
- Check your router, the system should now have been automatically assigned an IP. Also the network name has changed to wdnas.
Under this IP (for you of course a different one) you can now directly access the configuration interface of OpenMediaVault shown above via browser. The access data are by default. (User: admin / Password: admin) SSH Login: User: root / Password: root