Nextcloud ist eine freie Software für das Speichern von Daten auf einem eigenen Server. Bei Einsatz eines Clients wird der Server automatisch mit einem lokalen Verzeichnis synchronisiert. Dadurch kann von mehreren Rechnern, aber auch über eine Weboberfläche, auf einen konsistenten Datenbestand zugegriffen werden. Es ist quasi eine Selbst Gehostete alternative zu Google Drive.
Um Nextcloud als Docker Container installieren zu können wird das Community Applications Plugin benötigt. Wie dieses installiert wird, erfährst du hier: Community Applications Plugin installieren.
Nextcloud auf Unraid installieren
Nextcloud benötigt eine Datenbank. Dafür greift man am besten auf den MariaDB Docker von „Linuxserver“ zurück. Klickt man auf den Install Button erscheint folgendes Fenster:
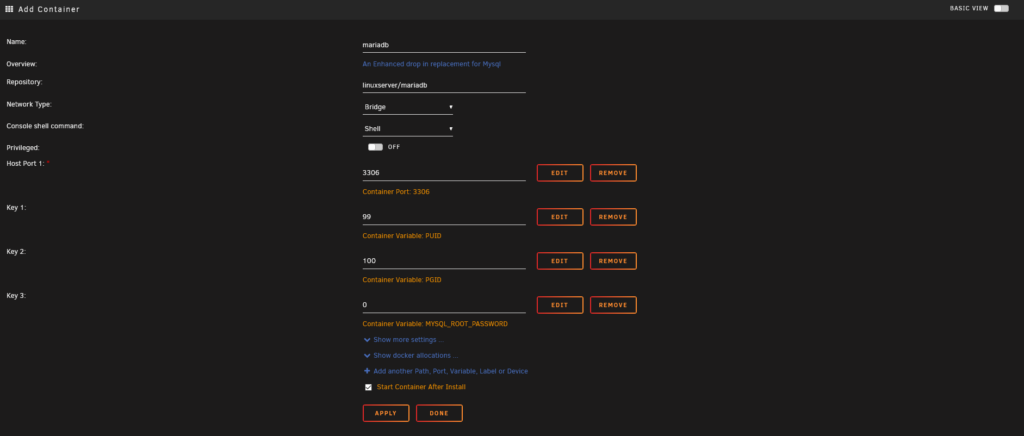
Den Port und auch die PUID und PGID kann man beim Standard belassen. Man sollte aber auf jeden Fall ein Root Passwort hinterlegen. Dieses sollte man gut aufheben, denn es wird immer benötigt, wenn man einen Docker installieren möchte der eine MariaDB Datenbank benötigt.
Ist der Maria DB Docker installiert kann es auch schon mit Nextcloud weiter gehen.
Nextcloud auf Unraid installieren
Auch bei Nextcloud greifen wir auf den Docker von „Linuxserver“ zurück. Unter den Einstellungen kann als „Host Path 2“ der Pfad zu dem Verzeichnis eingegeben werden, wo Nextcloud die Daten Speichern soll. Auch hier kann man die weiteren Einstellungen so lassen. Wenn du sie ändern müsstest, wüsstest du es.
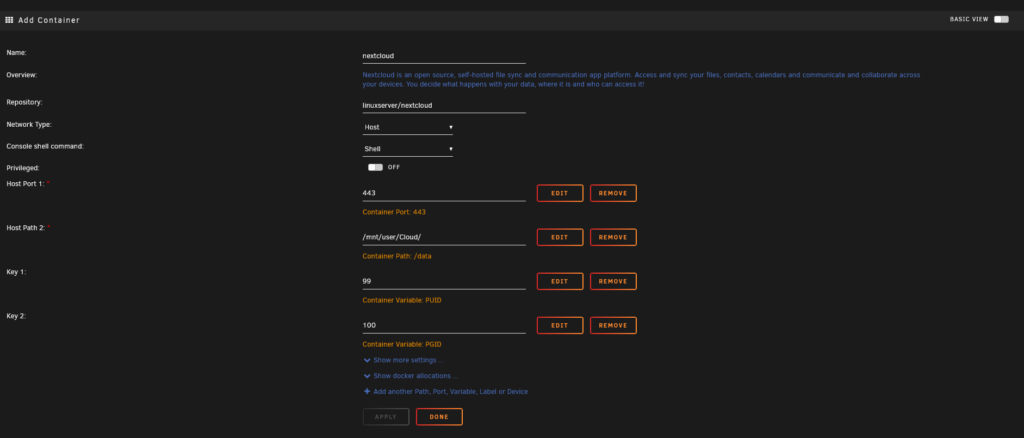
Ist die Installation Abgeschlossen, kann man auch schon das Webinterface Öffnen, indem man seine Server IP gefolgt von dem Port 443 im Browser öffnet. Beispiel: https://192.168.178.57:443
Dort sollte man folgende Seite sehen:
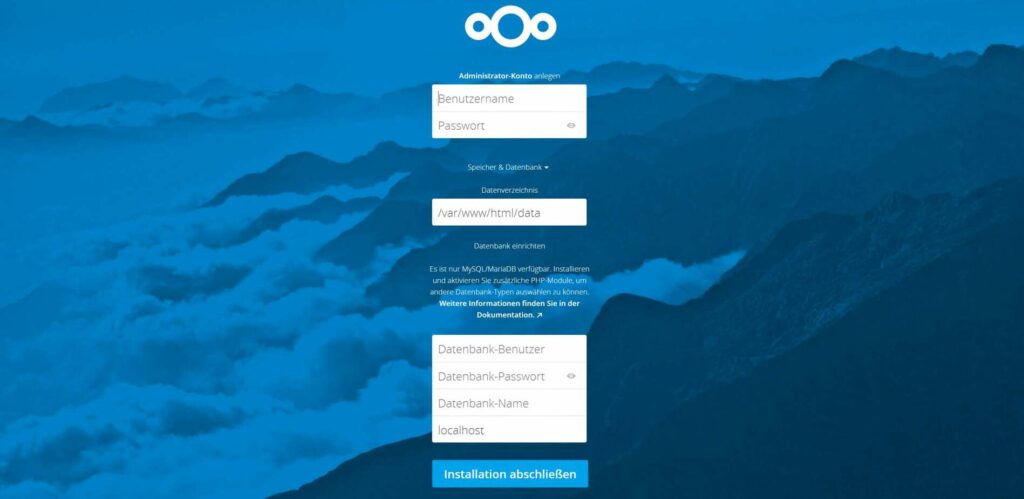
Soll Nextcloud einen S3 Storage nutzten, geht’s hier weiter:
Unter „Administrator Konto Anlegen“ wird, wer hätte es gedacht, das Administrator Konto erstellt. Das Datenverzeichnis kann beim Standartwert belassen werden, wo die Daten gespeichert werden, wurde schon bei der Docker Installation festgelegt.
Unter Datenbank wird als Benutzter: root und als Passwort eurer eben festgelegtes Passwort eingetragen. Den Datenbank Namen kann man frei wählen. Am besten nimmt man einfach „Nextcloud“ Unter Localhost muss der MariaDB Docker angegeben werden. Also Localhost oder die IP eures Servers gefolgt von dem Port: 3306
Beispiel: localhost:3306
Mit einem Klick auf Installation abschließen wird Nextcloud auch schon installiert. Jetzt kann man Nextcloud auch schon Local aufrufen. Aber ein Cloud-Dienst der nur Lokal funktioniert ist nicht so wirklich praktisch. Deswegen folgt jetzt die Anleitung wie man seine Lokale Nextcloud Installation Weltweit verfügbar macht.
Dafür wird der NginxProxyManager Proxy Manager vorausgesetzt. Wie dieser Installiert wird, erfährst du hier: NginxProxyManager Proxy Manager Installieren.
Verfügst du an deinem Internetanschluss nicht über eine Statische IP, sondern wie bei normalen Internetanschlüssen üblich, über eine Dynamische IP benötigst du noch Duck DNS. Wie das installiert und Konfiguriert wird, erfährst du hier: DuckDNS installieren.
Natürlich kann man auch eine eigene Domain auch mit einer Dynamischen IP Adresse nutzten. Wie das im Zusammenspiel mit einer Fritz box funktioniert erfährst du hier: Eigene Domain mit einer Dynamischen IP Adresse Verwenden.
Sind die in den beiden verlinkten Tuturials gezeigten Vorbereitungen abgeschlossen, muss noch die Portfreigabe für Nextcloud eingerichtet werden.
Portfreigaben für Nextcloud erstellen
Damit die Nextcloud Installation auch von außerhalb eures Netzwerkes erreichbar ist, muss wie beim NginxProxyManager eine Portfreigabe erstellt werden. Es können zwei TCP Ports freigegeben werden. Einmal 443 und 80. Obwohl man den Port 80 auch Weglassen kann, Verschlüsselte Verbindungen benutzten nur den Port 443. Wie man Portfreigaben auf den gängisten Routern einrichtet erfährst du hier.
Mit dem NginxProxyManager leitet man nun die Anfragen an den Nextcloud Docker weiter. Dort kann man auch ein Let`s Encrypt SSL Zertifikat erstellen um die Verbindung zu verschlüsseln.
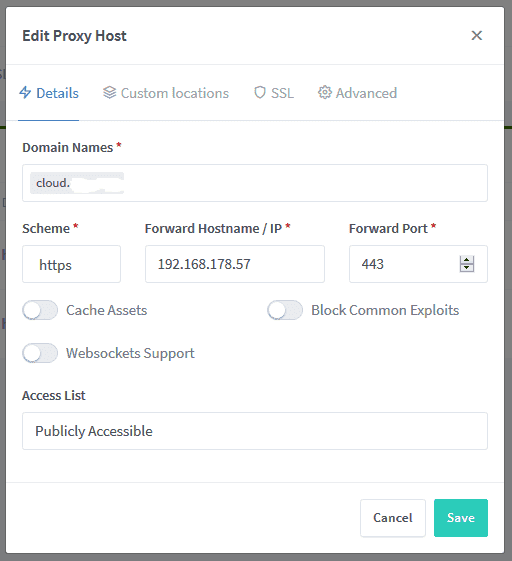
Im Webinterface des Nginx Proxy Manager erstellt man einen Neuen Proxy host. Dort trägt man die Domain oder die DuckDNS Domain ein. Dann die IP und der Port des Server, wie oben auf dem Bild zu sehen. Unter “Scheme” muss “https” angegeben werden.

Unter dem Tab „SSL“ kann man ein SSL Zertifikat anfordern um die Verbindung zu verschlüsseln.
Nextcloud mit dem Nginx Proxy Manager verfügbar machen
Bei Nextcloud gibt es noch ein besonderes Sicherheit Feature. Deswegen sieht man folgende Fehlerseite, wenn man jetzt Versucht auf Nextcloud zuzugreifen:

Um dies zu beheben muss die Nextcloud Config bearbeitet werden. Dafür müsst ihr euch mit einem FTP Client mit eurem Unraid Server verbinden. Jetzt musst du die Config unter diesem Pfad: appdata/nextcloud/www/nextcloud/config/config.php
mit einem Texteditor eurer Wahl öffnen. Das sollte ungefähr so aussehen:
.
.
.
'trusted_domains' =>
array (
0 => '192.168.178.39:444',
),
'dbtype' => 'mysql',
'version' => '20.0.6.1',
'overwrite.cli.url' => 'http://192.168.178.39:444',
'dbname' => 'nextcloud',
.
.
.
Die nicht relevanten Zeilen über und unter dem Eintrag wurden weggelassen.
Jetzt müsst ihr 3 Zeilen Hinzufügen:
.
.
.
'trusted_domains' =>
array (
0 => '192.168.178.39:444',
1 => 'Subdomain.duckdns.org',
),
'dbtype' => 'mysql',
'version' => '20.0.6.1',
'overwrite.cli.url' => 'http://192.168.178.39:444',
'overwritehost' => 'Subdomain.duckdns.org',
'overwriteprotocol' => 'https',
'dbname' => 'nextcloud',
.
.
.
Es muss zwei Mal die Domain / Subdomain und einmal das Schema „https“ angegeben werden. Die Config muss gespeichert werden, danach kann man auch schon auf die Nextcloud zugreifen.
