Some of the links shared in this post are affiliate links. If you click on the link and make a purchase, we will receive an affiliate commission at no additional cost to you.
En este tutorial, te mostraré cómo acceder al Asistente Domiciliario mediante SSH. En este tutorial, te guiaré a través del proceso.
Paso 1: Activar el acceso SSH
Haz clic en tu perfil en Homeassistant (abajo a la izquierda) y activa el Modo Avanzado.
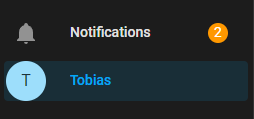

Paso 2: Instala el complemento SSH
A continuación, vuelve a Asistente Hogar > Supervisor > Panel de control. Si Terminal & SSH no está ya instalado, haz clic en el botón de la Tienda de Complementos para instalarlo.
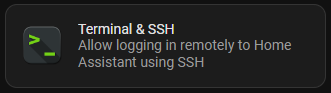
Ahora haz clic en la pestaña Configuración de la parte superior.
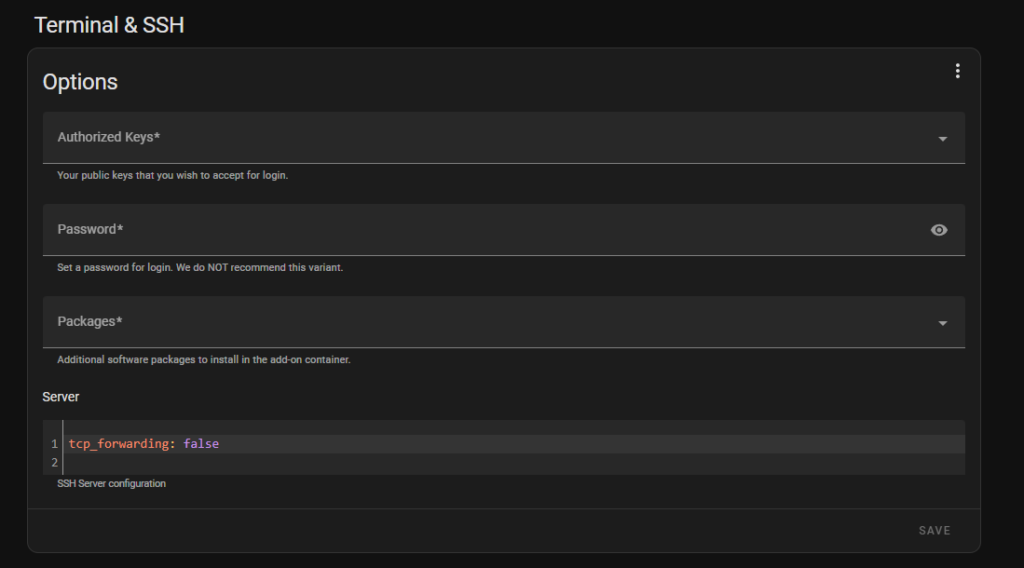
Introduce tu contraseña en el campo Contraseña y pulsa Guardar. A continuación se te pedirá que reinicies el addon. Una vez que hayas instalado el addon y hayas establecido una contraseña, haz clic en la pestaña Información para iniciar el addon.
Paso 3: Conectarse al Asistente Domiciliario mediante Putty
Inicia el programa SSH de tu elección (yo prefiero Putty). Introduce el nombre de host o la dirección IP del Asistente Doméstico como nombre de host y el puerto 22.
Cuando establezcas una conexión por primera vez, aparecerá una ventana preguntándote si confías en el anfitrión. Pulsa en Sí.
Datos de acceso: Root / la contraseña que creaste en Terminal & SSH Addon.
Paso 4: Edita los archivos de configuración
Utiliza los siguientes comandos para empezar a editar algunos de tus archivos, por ejemplo, configuration.yaml:
cd /config
Esto cambiará al directorio raíz. Esto sería lo mismo que hacer clic en Editor de Archivos en el Asistente de Inicio. A continuación, edita tu archivo configuration.yaml con el siguiente comando:
nano configuration.yamlPulsa Ctrl + o o F3 para guardar los cambios.
